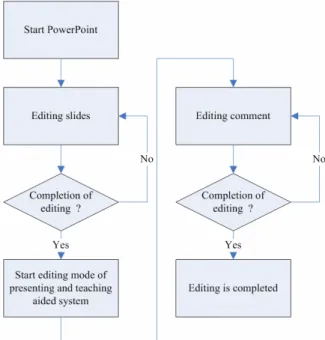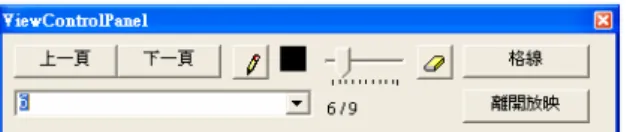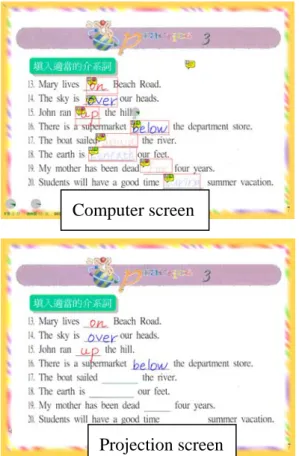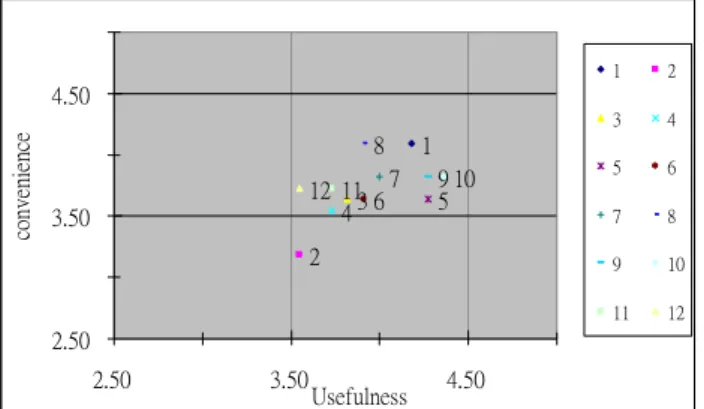On the Design and Application of Presenting and Teaching Aided System Based on Dual-Display Technology
全文
(2) appropriate location in slides. These notes are displayed in the form of icons when they are disused. Users can open notes by using mouse or hot key.. prepare teaching materials like slides before class. It is very easy to make the slides by PowerPoint™, and the slides can be reused for many times. The computer and the projector are necessary for presentation when using PowerPoint™. The projector connects to the computer through a cable and projects the slides to the projection screen. The clone mode and the dual-display mode are two presentation modes in PowerPoint™. In the clone mode, the content of computer screen and the content of projection screen are the same. In the dual-display mode, the computer screen is different from the projection screen. The projection screen will display the content of slides. In the computer screen, teachers can open any appropriate files or other applications to aid instruction.. z. The content of comments is visible to users. Audiences will only see the content of instruction or the presentation in the projection screen.. z. The mouse cursor in the projection screen is invisible to audiences in control mode. The control mode let users open control panel to change the properties of pen or navigate in presenting, that is, users move mouse to change the color of the pen or open notes.. z. To edit each sequence of note is free. Users will be reminded the next note to talk by the twinkling note.. z. To control the length of the instruction or the presentation is effective. Users can assign each note a predicting time and know if the progress of the class delays or exceeds in presenting.. z. Users can add handwriting comments on the slides directly and present the handwriting to students if it is necessary.. 1.2 Motivation Users may forget what they want to say about the slide or need a little time to recall in class because these slides are prepared before class and there are only highlights in the slides. When using clone mode, users need to print out the slides and add comments about each slide to ensure the fluency and accuracy in presenting. When users use the dual-display mode, they can prepare some associated files for the instruction or the presentation. Users can open these associated files while explaining particular topics. Users can also use the comment function provided by PowerPoint™ but there are some inconveniences and lacks when using the comment function of PowerPoint™.. Teacher can use this system in the classroom with traditional learning. They can also record the instruction by using desktop recording software such as Camtasia Studio and publish the video files on Internet. Students can see the videos through Internet to review the courses. The combination of face-to-face learning and on-line learning is called blended learning. Blended learning is a new learning approach and have some advantages compared to only face-to-face learning or only on-line learning.. In this thesis, the aid system enhances the comment function of PowerPoint™. The system is based on the dual-display technology and uses the add-in technology to integrate the new comment function into PowerPoint™. There are the benefits that our system provides as follows: z. 2 Presentation Technology Teaching Strategy 2.1 Add-in Technology. Users can add three kinds of notes, handwriting, text and voice, in any 2. and.
(3) When developing Microsoft Office applications, most developers want to extend the already rich functionality found in the Office products. In the early version of Microsoft Office, developers can write application-specific add-in to add additional functions to Microsoft Office application. When writing application-specific add-in, developers need to understand each application-specific programming language. You need to understand Word Basic if you want to write a Word add-in. Each of those languages has totally different dialect and syntax. To make extending Office easier for developers, Microsoft introduced a technology called Component Object Model add-in (COM add-in) since Office 2000 [1] [8]. Developers can build COM add-in by using any COM-compliant programming tool such as Microsoft Visual Studio .NET. COM add-in is compatible across all Microsoft Office products. That means developers can write add-in once and then use it in any Office product.. [7].. 2.2 Dual-Display Architecture. A graphics card is composed of memory, computer interface, video interface, graphics processor, video BIOS and DAC (Digital Analog Converter) [6] [12]. The graphics processor is the most important component in a graphics card. It is responsible for processing graphic information including bitmap transferring and painting, window resizing and repositioning, line drawing, font scaling, polygon drawing and so on [6]. A graphics cards have the dual-display technology support or not is related to its graphics processor. There are three ways to have dual monitors support [10]:. Almost all graphics cards sold today support the dual-display (multi-display) function. It means that they can connect to two or more monitors and each monitor can display different content. It is a fact that the dual-display brings a lot of convenience for users. The concept of the dual-display technology is first introduced by Microsoft. This technology is called “Multiple Display Monitors”. Users can drag windows from one monitor to another and size windows to cover more than one monitor. The bounding rectangle of all the monitors is called virtual screen. The desktop covers the virtual screen instead of a single monitor.. z. A computer can install two graphics cards. But this solution requires additional internal slots (i.e. ISA, PCI, AGP or PCI Express) and power.. z. Two graphics processors can be mounted on a single card. This is an expensive solution and requires additional power.. z. The dual-display technology can be supported by a single graphics processor. This is a cheaper solution.. 2.3 Blended Learning Traditional learning is mediated by a teacher, typically in a classroom setting, and making use of all the learning tools in the classroom. Any learning that uses a network for delivery, interaction, or facilitation called online learning. Blended Learning is learning which combines online and traditional approaches. These are some scenarios of Blended Learning listed [5]:. Through the dual-display technology, software engineers can have one display for debugging and another for output. Home users use the dual-display function to enhance their game experience. For web developers, they can use one screen for visual layout and one for the script window 3. z. Traditional workshops or seminars in conjunction with a teleconference feature.. z. Traditional courses with a continuing e-mail connection or ongoing dialog with the participants such as online chat room.. z. Traditional. seminars. with. live.
(4) television broadcasts to more than one site.. The presenting and teaching aided system is based on PowerPoint™ and extends the original comment function of PowerPoint™. The system contains two subsystems, the comment editor and the presentation engine. The comment editor is responsible for editing all information about comments and communicates with the note component, the time control component, the sequence component and the handwriting component to accomplish specific tasks. To display the additional comments added by the comment editor while presenting is done by the presentation engine. The presentation engine needs to interpret the information provided by the note component, the time control component, the sequence component and the handwriting component, and then presents the results to users. The presentation engine is also responsible for navigation.. The more generalized definition of Blended Learning proposed by Harvi Singh and Chris Reed is [2]: Blended learning focuses on optimizing achievement of learning objectives by applying the “right” learning technologies to match the “right” personal learning style to transfer the “right” skills to the “right” person at the “right” time. Harvi Singh and Chris Reed pointed out some benefits of using blended learning [2]: z. Improving learning effectiveness: Recent studies at the University of Tennessee and Stanford give us evidence that blended learning actually improves learning outcomes.. z. Extending the Reach: A single delivery mode limits the reach of knowledge transfer in some form. For example, a physical classroom-training program limits access to only those who can participate at a fixed time and location, but online-training program has no limitations of time and location.. z. Optimizing Development Cost and Time: Combining multiple learning strategies optimizes development cost and time. It may be too expensive to produce a hundred percent on-line learning content, but combining on-line forums and face-to-face learning sessions may be as effective.. z. Optimizing Business Results: Organizations report exceptional results from their initial blended learning initiatives. Learning objectives can be obtained in 50 % less class time than traditional strategies. Travel costs and time have been reduced by up to 85%.. 3.2 Comment Editor of Presenting and Teaching Aided System 3.2.1 Overview When teachers want to use PowerPoint™ to aid teaching in class, they can use PowerPoint™ to produce slides as instruction before class. In this thesis, the main purpose of the presenting and teaching aided system is to display useful comments to teachers while presenting. No doubt users need an environment to add and edit the additional comments. The comment editor is the system that provided an environment for adding and editing comments. In order to keep the consistency of editing slides of content and comment, “add-in” technology is used to embed the presenting and teaching aided system in PowerPoint™. Users can edit the slide content and edit comment in the same environment. Because the content of slide and the comments are separate, some components need to be added while editing comment. Three transparent layers and one graphic user interface are added to. 3 The Design of Presenting and Teaching Aided System 3.1 Overview of The Presenting and Teaching Aided System 4.
(5) accomplish the environment of editing comment. The original slides are covered with the three transparent layers while editing comment. Figure 3.1 illustrates the system architecture while the comment editor is started for editing comment.. whose name is identical to the name of presentation file, and the location of the directory and the location of the presentation file are the same. This directory contains a file named content.xml and some sub-directories which are named from the ID of PowerPoint™. The content.xml file called “content description file” describes the properties of the notes, and each sub-directory contains several files that are the content of the comments in each slide 3.2.2 Note Component The note component provides the main functions of this system. Users can add appropriate notes to aid presentation. The note component support three types of comment which are handwriting, text and voice. There are three functions of the note component used in the editing environment. The first is to provide a GUI for adding and editing notes. The second is to save the content of the comments and meta-data that indicates the name and the type of the comment into designated files. The third is to send the related information to the comment editor.. Figure 3.1 the system architecture of editing comment The comment editor provides a graphic user interface (GUI) as control panel that shown in Figure 3.2. Users can edit appropriate comments through the GUI. Figure 3.3 shows the process procedure of the comment editor.. Multiple pages of comment can be added in a note. The note separates into three kinds of comments, text, handwriting and voice. The following descriptions are about that how to add these comments. z. Text comment: Text is the most common type of comment. Users can use keyboard to input the content of the comment.. z. Handwriting comment: Handwriting function provides users a way to write text or draw graph on the computer screen by a pen. The implementation of handwriting comment and text comment are similar except the content of handwriting and the type of the content. The content of handwriting is saved into ink serialized format (.isf) and the type of the content is recorded as ink in the note description file.. Figure 3.2 the user interface of the comment editor. Figure 3.3 the procedure of the comment editor After completion of editing, the comment editor will create a directory 5.
(6) z. Voice comment: Each note can add one voice comment. A window API called mciSendString is used to accomplish this function. When the note component is requested to add a voice comment, mciSendString sends command strings to MCI (Media Control Interface) device.. during presentation. By the default setting, the sequence component gives each note a sequence number according to the adding order of the note in a slide. The sequence component also allows users to change the default sequence number. The detailed procedure of editing sequence number is shown as follows and illustrated in Figure 3.5:. 3.2.3 Time Control Component Users usually have schedules that indicate how much content should be delivered in a presentation. The control of time is an issue in class or in a presentation. The time control component allows users to add the information about how much time should be used for each note. By using the time control component, users can be in control of total using time and the presentation will be on schedule.. Figure 3.5 the detailed procedure of editing sequence number. When the time control component is called for setting time, the procedure is illustrated in Figure 3.4 and the details are described as follows:. 3.2.5 Handwriting Component The handwriting component is similar to the note component with handwriting comment. The most difference is about the visible and invisible. The note component can let users add handwriting in the notes which are invisible while the notes are unopened. But users can add handwriting on the slides and see it anytime while using the handwriting component. Both of the note components and the handwriting components have advantages and users can choose which one to use by their needs.. Figure 3.4 the procedure of setting time. Handwriting can be a comment or learning content for teachers. For example, teachers can write some equations on the slides before class and show those equations to students by clicking note icon on the slide. Therefore teachers can use the select function which can select a handwriting region to show the handwriting content in the presentation. After users select a region, a new note will be created and users can trigger the event of presenting handwriting by clicking the note icon. The detailed. 3.2.4 Sequence Component In previous section, the multiple notes can be added in one slide. If there are many notes in a slide, users may confuse by which note should be talked during presentation. This section introduces a component called the sequence component that provides the function that lets users edit the sequence for each note. The sequence component is like a guide that tells users where the next note is 6.
(7) procedure of editing handwriting is shown as follows and illustrated in Figure 3.6.. 3.3.2 Presentation of Comment This section describes in detail how the comment by the presentation engine presents. The presentation engine is launched if its status is set to enable and users start the slideshow mode in PowerPoint™. Figure 3.8 is the flowchart of the initialization of the presentation engine.. Figure 3.6 handwriting. the. procedure. of. editing. 3.3 Presentation Engine of Presenting and Teaching Aided System 3.3.1 Overview The presentation engine is responsible for interpreting the data added by the comment editor and displaying the comment to users. The presenting and teaching aided system is based on the dual-display technology, the presentation engine presents individual content for each screen. The presentation engine includes a presenting GUI and several displaying layers. The presenting GUI shown in Figure 4.6 is responsible for navigating the slides and choosing the type of handwriting. There are four layers in computer screen and two layers in projection screen. These displaying layers are responsible for displaying notes, handwriting and other control functions while presenting. Figure 3.7 illustrates the system architecture as follows:. Figure 3.8 the initialization presentation engine. of. the. The presentation engine divides the comment into three categories, handwriting, note and time, and describes in detail how each category of the comment works. z. Handwriting:. There are two kinds of handwriting used in the presentation engine. Users can write on slides while presenting, and this kind of handwriting will be seen by users and audiences. This behavior is similar to use blackboard in traditional learning. Teachers can save this kind of handwriting after presenting. Another kind of handwriting is added while editing comment. It should be only visible to teachers unless teacher sets that handwriting content presented to students while presenting and triggers the event of displaying. When presenting, the presentation engine loads the corresponding handwriting content of this slide and displays it to users. To separate presenting. Figure 3.7 the system architecture while presenting 7.
(8) handwriting content form editing handwriting content, the editing handwriting content is made semi-opaque while presenting. Figure 3.9 illustrates how the presentation engine processes handwriting while presenting:. Figure 3.10 the displaying procedure of notes z. Each note can be set an expected using time that can remain users how much time they should use at this note. In previous, a stopwatch is displayed near the note icon when the icon is clicked. The presentation engine also calculates the total expected using time of a slide and the total expected using time of a presentation. There are two stopwatches located in the bottom of the screen for displaying time information. Figure 3.11 illustrates how the presentation engine calculates the total expected using time of a slide and the total expected using time of a presentation:. Figure 3.9 the displaying procedure of handwriting z. Time:. Note:. Note is presented as an icon while it is unopened. Users can open the note to see the content of the note by clicking icon. When the presentation engine is launched, it loads content description file and knows that the number of notes in the slides and the properties of the notes. The presentation engine shows the note icons in the slide according content description file and makes the unread note with minimal sequence number flash. After clicking the flashing note icon, the corresponding content of the note will be displayed and a stopwatch will be showed near the note icon. At the same time, student will see the handwriting which is in the selecting region immediately. Finally, this note icon will stop flashing, and the next note icon will start to flash. Figure 3.10 illustrates how the presentation engine processes notes while presenting:. Figure 3.11 the displaying procedure of time information 8.
(9) teaching aided system to author slides with comments, the procedure is divided into two phases. In the phase 1, users use PowerPoint™ to edit slides. The phase 1 is identical to the usage of editing slides in PowerPoint™ without the aided system. In the phase 2, users start the editing mode of the presenting and teaching aided system to edit comments. After the two phases of editing are completed, the slides with comments are the complete learning content. Figure 4.1 shows the authoring flow of instruction.. 3.3.3 Navigation According to Figure 3.7, the of mouse and keyboard messages are received by the first layer of computer screen instead of PowerPoint™ and so the presentation engine needs to interpret the navigation messages and send the corresponding commands to PowerPoint™. Figure 3.9 is the flowchart of navigation that is processed by the presentation engine.. Figure 3.9 the displaying procedure of navigation. 4 Scenario of Using Presenting and Teaching Aided System Figure 4.1 the authoring flow of instruction After editing the content of slides is completed, users can start the editing mode of the aided system to edit comments including notes, handwriting and the others that are described in Section 3.2. After users install the aided system, new buttons will be added in the menu bar of PowerPoint™. Users can click the new buttons to start or exit the editing mode of the aided system. Figure 4.2 is a snapshot that the buttons are added in the menu bar of PowerPoint™.. 4.1 Overview In previous chapter, it is about the design of the presenting and teaching aided system and describes the detail of the operation in each sub-system and component. This chapter describes two sections, the authoring flow and the presenting flow. The authoring flow is about that how a teacher uses the presenting and teaching aided system to author the learning content. The presenting flow is about that how to use this learning content in class. 4.2 The Authoring Flow When users use the presenting and 9.
(10) Click to start.. Click to exit.. Enable presentation. Figure 4.4 set the presentation engine enable. Figure 4.2 the usage of starting or exiting the editing mode. After the presentation engine is enabled, users can start slide show mode of the aided system by pressing “F5” on keyboard. Figure 4.5 shows an example while presenting. Teachers can see the comments in computer screen and students can only see the learning content in the projection screen.. Users can click the right button of mouse on the note icon, and a menu will pop out as Figure 4.3. In the menu, users can removed the note, add the region, set the presenting type of handwriting in the region, set expected using time, and record voice comment.. Computer screen Figure 4.3 the menu of note icons After editing comments of the aided system, users can exit the editing mode by clicking the exiting button mentioned in Figure 4.2 and all the content added in editing mode will be saved. 4.3 The Presenting Flow Projection screen. Users need to enable the presentation engine of the presenting and teaching aided system before presenting. Figure 4.4 shows how to enable the presentation engine.. Figure 4.5 the snapshot of computer screen and projection screen while presenting In slide show mode, users can press “ESC” to call the presenting GUI that is shown in Figure 4.6.. 10.
(11) Figure 4.6 the presenting GUI in slide show mode Teachers can know which one is going to be talked by the flashing icon while presenting. The stopwatches aid teachers in controlling the length of the class. Teachers can save much time by using the stroke of handwriting in the selected region because they can click an icon to display the stroke of handwriting without writing in class.. Computer screen. There is an example as follows that an English teacher uses the presenting and teaching system in class. In the Figure 4.7, he starts presenting and adds a note about the overview of the presentation. Projection screen Figure 4.8 the snapshot of teaching with comments After teaching the text in the slide, the teacher wants to test student. In Figure 4.9, the teacher asks students to fill the blanks with appropriate preposition. Computer screen. Computer screen. Projection screen Figure 4.7 the snapshot of overview In Figure 4.8, there are four notes in this slide that can remind the teacher of the key points which note he should put emphasis on.. Projection screen. 11.
(12) Figure 4.9 the snapshot of testing with comments In Figure 4.10, the teacher clicks the icon to announce the correct answer after the students answer.. Projection screen Figure 4.11 the snapshot of presentation. 5 Comparison Computer screen 5.1 Design of Questionnaire 5.1.1 Objective and Questions Two questionnaires are designed to investigate the effects of using the presenting and teaching aided system. The first questionnaire investigates the degree of usefulness and convenience of using the comment function provided by PowerPoint™. This questionnaire divides into four categories, the comment function, the presentation of the comments, the additional way of adding the comments and the scenarios of using comment function. The second questionnaire investigates the degree of usefulness and convenience of using the comment function provided by the presenting and teaching aided system. This questionnaire also divides into four categories, the comment function, the presentation of the comments, the additional way of adding the comments and the scenarios of using comment function. Participants answer each question of these questionnaires in two aspects, usefulness and convenience. In every question, participants can choose “very useful”, “useful”, “common”, “useless”, or “very useless” in the usefulness aspect and each one represents 5, 4, 3, 2, and 1 score respectively. In the convenience aspect, participants can choose “very convenient”,. Projection screen Figure 4.10 the snapshot of presentation In Figure 4.11, the teacher wants students to translate two sentences of Chinese into English. After two minutes, he clicks the icon to show the correct answer and the pre-recorded voice is played at the same time. After the completion of this slide, the stopwatch of total using time remains the teacher when to finish the class.. Computer screen. 12.
(13) “convenient”, “common”, “inconvenient”, “very inconvenient” and each one represents 5, 4, 3, 2, and 1 score respectively. The questionnaires are listed in Appendix.. 10. 4.36. 3.82. 11. 3.73. 3.73. 12. 3.55. 3.73. Figure 5.1 is the map of distribution of the first questionnaire. In the map, the maximal value of x-axis and y-axis is 5 and the minimal value of x-axis and y-axis is 2.5. The interval of x-axis and y-axis is 0.5.. 5.1.2 Participant Eleven participants have answered the questionnaire. The experience of these participants has at least 1-year experience in teaching and eight participants have over 5-years experience. They teach mathematics or computer science related courses in universities of Taiwan.. 1. 2. 3. 4. 5. 6. 7. 8. 9. 10. 11. 12. convenience. 4.50 8 12 113 6 7 4. 3.50. 1 9 10 5. 2. 5.1.3 Procedures 2.50. Twenty-two people were invited to participate in this investigation by e-mail. There were eleven participants who replied and answered the questionnaires. The questionnaires were presented in a website. Each participant had an account to login the website and ask the questionnaires.. Figure 5.1 the map of distribution of the first questionnaire. 5.2 Result and Analysis. mean score question. usefulness convenience. 1. 4.45. 4.18. 2. 4.09. 4.27. 3. 4.55. 4.55. 4. 4.45. 4.55. 5. 4.18. 4.18. 6. 3.91. 4.18. 7. 4.27. 4.18. 8. 4.36. 4.45. 9. 4.36. 4.27. 10. 3.64. 3.91. 2.50. Table 5.1 is the mean score of the result of the first questionnaire. The mean score is the average score answered by eleven participants. usefulness. convenience. 1. 4.18. 4.09. 2. 3.55. 3.18. 3. 3.82. 3.64. 4. 3.73. 3.55. 5. 4.27. 3.64. 6. 3.91. 3.64. 7. 4.00. 3.82. 8. 3.91. 4.09. 9. 4.27. 3.82. Usefulness. 4.50. Table 5.2 is the mean score of the result of the second questionnaire.. 5.2.1 Result. mean score Question. 3.50. Figure 5.2 is the map of distribution of the second questionnaire. The property of this map is the same to Figure 5.1.. 13.
(14) 6. 43 8 25791. 10 3.50. 2.50 2.50. 3.50 Usefulness. 4.50. aided system. In average, the comment function provided by the aided system is more useful and convenient than those provided by PowerPoint™.. 4.50 Convenience. convenience. 4.50. 1 2 3 4 5 6 7 8 9 10. Figure 5.2 the map of distribution of the second questionnaire. PowerPoint The aided system. 3.50. 2.50 2.50. 4.50. Helpful. 5.2.2 Analysis. Figure 5.3 the scores of PowerPoint™ and the aided system. In Figure 5.1 and 5.2, x-axis and y-axis mean the degree of usefulness and convenience respectively. In x-axis, a score falls into 2.5 to 3.5 means “common”, 3.5 to 4.5 means “useful”, and greater than 4.5 means “very useful”. In y-axis, a score falls into 2.5 to 3.5 means “common”, 3.5 to 4.5 means “convenient”, and greater than 4.5 means “very convenient”. The first questionnaire is used to investigate the degree of usefulness and convenience of using the comment function provided by PowerPoint™. Figure 5.1 shows almost all of comment functions provided by PowerPoint™ are “useful” and “convenient” except for the function that describes in question 2 of the first questionnaire. The second questionnaire is used to investigate the degree of usefulness and convenience of using the comment function provided by the presenting and teaching aided system. Figure 5.2 shows all of comment functions provided by the aided system are at least more useful and convenient. As the observation of the two maps of distribution, there are four points that need to be discussed. z. 3.50. Although almost scores of the functions in PowerPoint™ and the aided system fall into same the region that means “useful” and “convenient”, they still have difference. Figure 5.3 shows the difference between the comment functions in PowerPoint™ and the 14. z. In Figure 5.1, the convenience score of the question 2 of the first questionnaire is less than 3.50. That means the sequence of comment function in PowerPoint™ is not convenient. In PowerPoint™, the sequence number is the order by adding note and cannot change the sequence after adding notes. In the aided system, there is a function for editing sequence and users can change the sequence by this function. In the second questionnaire, the corresponding question of this function is question 2 whose convenience score is 4.27. Figure 5.2 shows that it indeed improve the function provided by PowerPoint™.. z. In Figure 5.1, the score of question 3 of the second questionnaire falls into “very convenient” and “very useful”. But in Figure 5.2, the score of question 3 of the first questionnaire only falls into “convenient” and “useful”. This question is about the position of note including changed and initial position. According to the result, how to change the position and how to set the initial position of the notes are much more useful and convenient than the function provided by PowerPoint™.. z. At last point, the score of question 4 of second questionnaire falls into “very.
(15) an editing mode is also developed to let users edit comments mentioned in previous paragraph. Users can start the editing mode to edit comments after the slides are made. Presenting and teaching become more convenient with the additional comments added by this aided system.. convenient” and “useful”. But in Figure 5.1, the score of question 5 of the first questionnaire only falls into “convenient” and “useful”. It means that the dual-display technology of the aided system bring more convenient for users.. Two questionnaires are made in Chapter 5, one is about the comment function in PowerPoint™ and another is in the aided system, investigate whether the comment function provided by the aided system is better than by PowerPoint™ or not. Each participator has to answer each question in two aspects, usefulness and convenience. The results show the aided system indeed improves most comment functions especially in the position of note and in the dual-display technology of the aided system.. 6 Conclusion and Future Works 6.1 Conclusion PowerPoint™ has become a popular presenting tool. There are many speakers or teachers who need to prepare both slides and notes that are written on the paper, because the comment function provided by PowerPoint™ is not powerful. In this thesis, a presenting and teaching aided system improves the lack or the inconvenience of the comment function of PowerPoint™. Because the presenting and teaching aided system is embedded in PowerPoint™, users don’t have to change their original way to use PowerPoint™. The aided system is based on the dual-display technology so that lots of comments of slides can be displayed in the computer screen, and audiences cannot see these comments in the projection screen. The aided system mainly contains three kinds of comment, note, handwriting and time that can help users the fluency and accuracy in presenting. About note comment, users can add notes with sequence in any type of text, voice or handwriting. Users won’t be confused by lots of notes in a slide. Because these unopened notes are displayed as small icons and sequence function will remain users to next note. About handwriting comments, users can add comments on the slides before presenting and also write on the slide as they use chalk to write on blackboard while presenting. About Time comment, it is useful for controlling the presentation time especially for recording an advance teaching of the course.. 6.2 Future Works The presenting and teaching aided system is proposed for improving the comment function of PowerPoint™, but some issues that can enhance the performance are notable. These issues and the future works are listed below.. In order to add the additional comments, 15. z. The sequence function of note is one-way direction that means all the notes in the same slide should be traveled in a fixed order that is predefined by the users. It has to search a more flexible and adaptive strategy of sequence.. z. The system performance is another issue. Four additional layers are added to accomplish the system but it increases the system requirement of using PowerPoint™. How to decrease the overhead is an important issue.. z. The property of transparentkey is used to accomplish the limpid layer, but it brings a problem. In the normal situation, handwriting will be smoothed and anti-aliased. Anti-aliasing function needs to be disabled because the colors.
(16) of handwriting and background are used while anti-aliasing and the real background image is under the limpid layer. The edge of stroke of handwriting would have effect of sawtooth if the anti-aliasing function is disabled. How to eliminate the effect of sawtooth is another problem to solve. z. ntel830m/sb/cs-009501.htm.. According to the results of the questionnaire, the aided system improves most comment functions, but some functions in PowerPoint™ and in the aided system have similar scores. That means some functions provided by the aided system do not have great improvement. It also needs to find new functions or requirements that can aid users in presenting or teaching.. [5]. Judith M. Smith, Ph.D., “Blended Learning - An Old Friend gets a New Name,” http://www.gwsae.org/ExecutiveUpdate/ 2001/March/blended.htm.. [6]. Kunal Mehta, “The Graphic Processor,” http://www.openloop.com/education/cla sses/sjsu_engr/engr_compOrg/spring20 02/studentProjects/Kunal_Mehta/Index. htm.. [7]. Matrox, “All about Multi-display - Who uses Multi-display,” http://www.matrox.com/mga/multidispl ay/home.cfm.. [8]. Microsoft, “COM Add-ins Part I: Introducing an Office 2000 Solution for the Entire (Office) Family,” http://msdn.microsoft.com/library/en-us /dno2kta/html/msotrcom.asp.. [9]. Microsoft Help and Support, “How to Build an Office COM Add-in by Using Visual C# .NET,” http://support.microsoft.com/default.asp x?scid=kb;en-us;302901.. [10]. NVIDIA, “TwinView Dual-Display Architecture,” http://www.nvidia.com/object/feature_t winview.html.. [11]. Randy Kessler Kessler & Schwarz, P.C., “Using Technology to Make an Effective, Concise Argument,” The Family Law Review, p8-9, July 2004.. [12]. The PC Technology Guide, “Graphics Cards,” http://www.pctechguide.com/05graphics .htm. Reference: [1]. 賴俊志,前製作教材編輯系統在遠距 教學上之設計,中正大學資訊工程研 究所士論文,p6-11, July 2003.. [2]. Harvi Singh and Chris Reed, Centra Software, “A White Paper: Achieving Success with Blended Learning,” 2001 ASTD State of the Industry Report, American Society for Training & Development, p1-8, March 2001.. [3]. Intel, “Display Panel Debugging with the Intel Graphics Memory Controller Hub,” Application Note January, p14-16, 2005.. [4]. Intel, “Multi-Monitor: Understanding Options for Multiple Displays,” http://www.intel.com/support/graphics/i. 16.
(17) Appendix: The First Questionnaire Questions 1. 插入文字的註解. Descriptions 插入 PowerPoint 中的註解,可以加入一些文字上的備註 在投影片中。. 2 .註解順序. 註解的順序是利用插入註解的 index 來呈現。. 3. 註解位置. 預設的插入註解的位置,為投影片的左上方。可以依需 要移動註解的位置。. 4. 一般顯示模式. 一般的顯示模式就是投影出畫面與電腦的螢幕是相同 的,若需要看到投影片中的註解,需切換回編輯模式, 而同時投影出的畫面也可以看到註解的敘述。. 5. 延伸桌面顯示模式 延伸桌面的顯示模式可以將投影出的畫面與電腦螢幕 區隔,也就是投影出的是播放模式的畫面,電腦顯現的 是編輯模式的畫面。 6. 備忘錄. 使用備忘錄來加入投影片的補充說明,備忘錄的內容不 會在播放模式下是不會播放出去的。. 7. 插入手寫式的備註 使用 Tablet PC 可以加入一些手寫式的備註到投影片 中,而這些內容會跟著投影片的內容一起播放出去。 8. 聲音,如錄製旁白 可以透過麥克風加入一些語音式的備註內容,在說明投 或插入語音註解方式 影片時可以適時的將語音撥出。 9. 上課補充說明. 使用文字註解方式,如插入註解或寫上備忘錄的方式, 來加入補充說明以提醒上課的概念。. 10.輔助數學教學. 上課講解數學方程式時,使用方程式編輯器來撰寫或使 用手寫內容(使用 Tablet PC)來呈現,使用以上的註解來 輔助解說繁雜的數學公式。. 11. 註解流程控制. 利用插入文字註解的方式,使用預設註解順序和註解位 置,來輔助上課及流程控制,以增加上課的流暢性。. 12. 語音註解應用. 利用錄音旁白的功能,錄製上課內容中所出現的專有名 詞語音註解,以提供正確的發音,來增加學生的印象。 The Second Questionnaire. Questions Descriptions 1. 插入文字或手寫的 可以加入一些文字或手寫的備註在投影片中。 註解 2 .註解順序. 可使用「編輯順序」功能編輯註解順序。. 3. 註解位置. 加入註解時,以滑鼠點選欲加入註解的位置;已加入的 註解,可以滑鼠拖曳更改註解位置。. 4. 延伸桌面顯示模式 延伸桌面的顯示模式可以將投影出的畫面與電腦螢幕 17.
(18) 區隔,也就是投影出的是播放模式的畫面,電腦顯現的 是包含註解資訊的畫面。 5. 插入手寫式的備註 使用 Tablet PC 可以加入一些手寫式的備註到投影片 中,而這些內容可設定是否隨投影片的內容一起播放出 去。 6. 聲音,可加入語音 可以透過麥克風加入一些語音式的備註內容,在說明投 註解 影片時可以適時的將語音撥出。 7. 上課補充說明. 使用文字註解方式,如插入註解,來加入補充說明以提 醒上課的概念。. 8. 輔助數學教學. 上課講解數學方程式時,使用手寫內容(使用 Tablet PC) 來呈現,使用以上的註解來輔助解說繁雜的數學公式。. 9. 註解流程控制. 可編輯註解順序,播放時註解會以間爍的方式提醒下一 個應講解的重點,輔助上課及流程控制,以增加上課的 流暢性。. 10. 語音註解應用. 利用錄音旁白的功能,錄製上課內容中所出現的專有名 詞語音註解,以提供正確的發音,來增加學生的印象。. 18.
(19)
數據
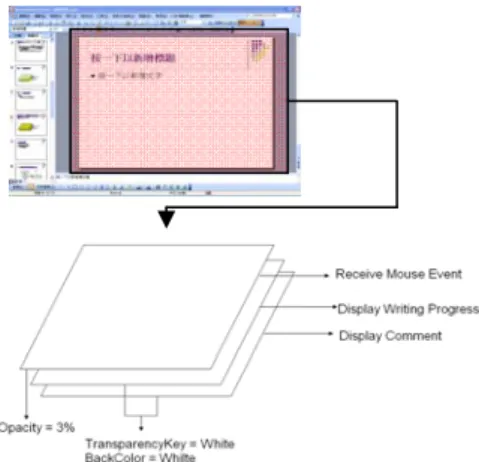
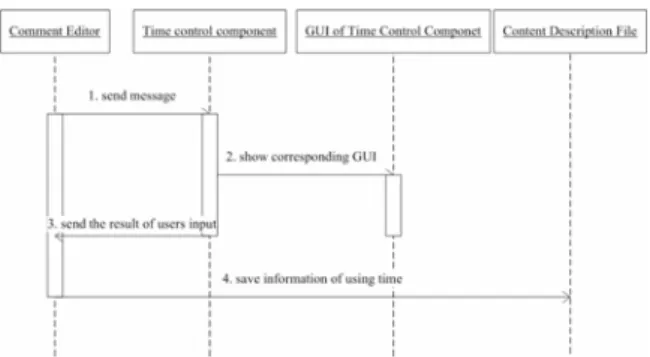
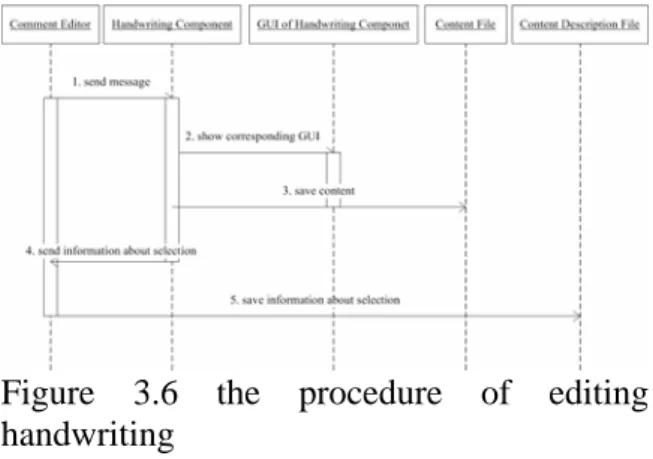
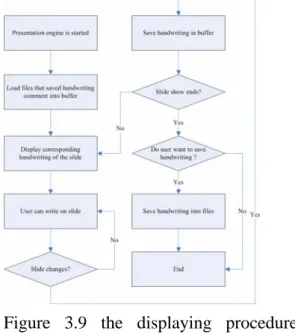
相關文件
substance) is matter that has distinct properties and a composition that does not vary from sample
develop a better understanding of the design and the features of the English Language curriculum with an emphasis on the senior secondary level;.. gain an insight into the
• To enhance teachers’ knowledge and understanding about the learning and teaching of grammar in context through the use of various e-learning resources in the primary
Teachers may encourage students to approach the poem as an unseen text to practise the steps of analysis and annotation, instead of relying on secondary
The short film “My Shoes” has been chosen to illustrate and highlight different areas of cinematography (e.g. the use of music, camera shots, angles and movements, editing
Wang, Solving pseudomonotone variational inequalities and pseudocon- vex optimization problems using the projection neural network, IEEE Transactions on Neural Networks 17
volume suppressed mass: (TeV) 2 /M P ∼ 10 −4 eV → mm range can be experimentally tested for any number of extra dimensions - Light U(1) gauge bosons: no derivative couplings. =>
Define instead the imaginary.. potential, magnetic field, lattice…) Dirac-BdG Hamiltonian:. with small, and matrix