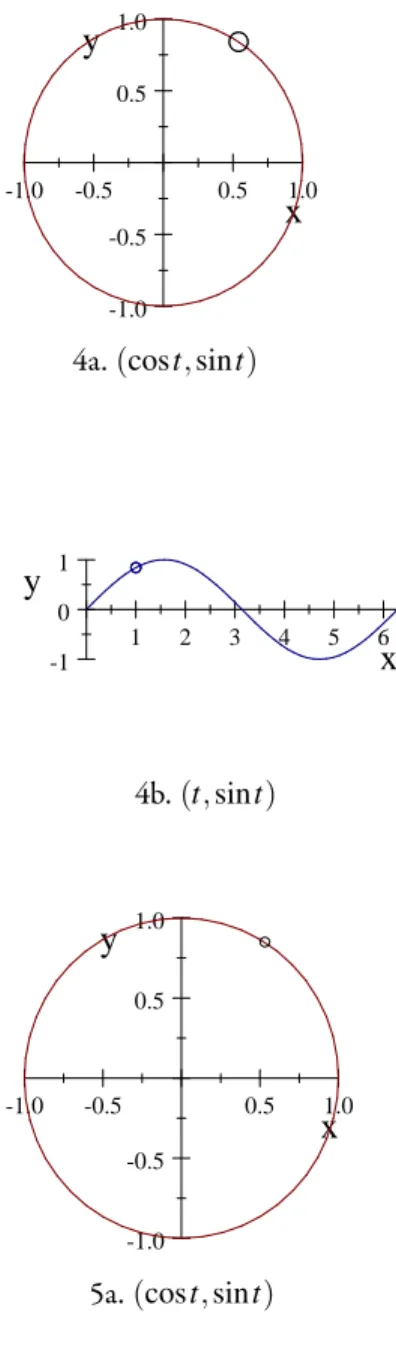Doing Mathematics
with Scienti c WorkPlace
⃝R& Scienti c Notebook
⃝RVersion 6
by Darel Hardy
& Carol Walker
Copyright ©2011 by MacKichan So ware, Inc. All rights reserved. No part of this book may be reproduced, stored in a retrieval system, or transcribed, in any form or by any means–electronic, mechanical, photocopying, recording, or otherwise–without the prior written permission of the publisher, MacKichan So ware, Inc., Poulsbo, Washington, USA. Information in this document is subject to change without notice and does not represent a commitment on the part of the publisher. e so ware described in this document is furnished under a license agreement and may be used or copied only in accordance with the terms of the agreement. It is against the law to copy the so ware on any medium except as speci cally allowed in the agreement.
Printed in the United States of America
10 9 8 7 6 5 4 3 2 1
Trademarks
Scienti c WorkPlace, Scienti c Word, Scienti c Notebook, and EasyMath are
registered trademarks of MacKichan So ware, Inc. EasyMath is the sophisticated parsing and translating system included in Scienti c WorkPlace, Scienti c Word, and Scienti c Notebook that allows the user to work in standard mathematical notation, request computations from the underlying computational system (MuPAD 5 in this version) based on the implied commands embedded in the mathematical syntax or via menu, and receive the response in typeset standard notation or graphic form in the current document. MuPad is a registered trademark of SciFace GmbH & Co. KG. Acrobat is a registered trademark of Adobe Systems, Inc. TEX is a trademark of the American Mathematical Society. pdf TEX is the copyright of Hàn ế ành and is available under the GNU public license. VCam is based on VRS, which is a product developed by Hasso Plattner Institute of the University of Potsdam. Windows is a registered trademark of the Microso Corporation. Macintosh is a registered trademark of the Apple Corporation. Linux is a registered trademark of Linus Torvalds. RLM is a registered trademark of Reprise So ware. Activation system licensed under patent No. 5,490,216. All other brand and product names are trademarks of their respective companies.
is document was produced withScienti c WorkPlace.⃝R
Authors: Darel Hardy and Carol Walker Manuscript Editor: John MacKendrick Compositor: MacKichan So ware Inc. Designer: Patti Kearney
Contents
1
Basic Techniques for Doing Mathematics ... 1Conventions... 2
Inserting Text and Mathematics ... 3
Basic Guidelines for Computing ... 7
2
Numbers, Functions, and Units ... 19Integers and Fractions... 19
Elementary Number eory... 21
Real Numbers ... 23
Functions and Relations ... 27
Complex Numbers... 32
Units and Measurements ... 33
Exercises ... 36
3
Algebra ... 39Polynomials and Rational Expressions... 39
Substitution ... 47
Solving Equations ... 48
De ning Variables and Functions ... 59
Exponents and Logarithms ... 65
Toolbars and Keyboard Shortcuts ... 69
4
Trigonometry... 75Trigonometric Functions... 75
Trigonometric Identities... 80
Inverse Trigonometric Functions... 83
Hyperbolic Functions ... 86
Complex Numbers and Complex Functions ... 89
Exercises ... 93
5
Function De nitions ... 99Function and Expression Names ... 99
De ning Variables and Functions ...103
Handling De nitions ...115
Formulas ...115
External Functions...119
Trigtype Functions...122
Exercises ...124
6
Plotting Curves and Surfaces ...129Getting Started With 2D Plots ...130
Interactive Tools for 2D Plots ...138
Graph User Settings ...140
2D Plots of Functions and Expressions ...151
Creating Animated 2D Plots ...165
Creating 3D Plots ...171
Creating Animated 3D Plots ...189
Exercises ...196
7
Calculus ...201Evaluating Calculus Expressions...201
Limits ...202
Differentiation ...209
Inde nite Integration ...226
Methods of Integration ...228
De nite Integrals...231
Sequences and Series ...260
Multivariable Calculus...268
8
Matrix Algebra ...285Creating and Editing Matrices ...286
Standard Operations ...294
Row Operations and Echelon Forms...298
Equations ...301
Matrix Operators...307
Polynomials and Vectors Associated with a Matrix ...317
Vector Spaces Associated with a Matrix ...321
Normal Forms of Matrices ...326
Matrix Decompositions ...334
Exercises ...337
9
Vector Calculus ...341Vectors ...341
Gradient, Divergence, Curl, and Related Operators...358
Plots of Vector Fields and Gradients ...363
Scalar and Vector Potentials ...372
Matrix-Valued Operators...375
Plots of Complex Functions ...379
Exercises ...381
10
Differential Equations ...385Ordinary Differential Equations ...385
Systems ...397
Numerical Methods ...400
Exercises ...407
11
Statistics...409Introduction to Statistics ...409
Measures of Central Tendency...411
Measures of Dispersion ...416
Distributions and Densities ...421
Families of Continuous Distributions ...423
Families of Discrete Distributions ...432
Random Numbers ...435
Curve Fitting...436
12
Applied Modern Algebra...445Solving Equations ...445
Integers Modulo m ...448
Other Systems Modulo m...454
Polynomials Modulo Polynomials ...456
Linear Programming ...463
Exercises ...466
A
Menus and Shortcuts for Doing Mathematics ...473Compute Menu ...473
Toolbar and Keyboard Shortcuts for Compute Menu ...488
B
Menus and Shortcuts for Entering Mathematics ...489Entering Mathematics and Text ...490
Entering Mathematical Objects ...491
Entering Symbols and Characters ...492
Entering Units of Measure ...496
C
Customizing the Program for Computing ...505Customizing the Toolbars ...506
Customizing the Sidebars ...507
Customizing the Compute Settings ...507
Customizing the Plot Settings ...511
Automatic Substitution...512
D
MuPAD Functions and Expressions ...515Constants ...515
Compute Menu Items...516
Functions and Expressions ...522
Preface
How can it be that mathematics, being after all a product of human thought independent of experience, is so admirably adapted to the objects of reality? Albert Einstein (1879–1955)
W
elcome to Version 6 of Scienti c WorkPlace and Scienti cAbout Scienti c WorkPlace and
Scienti c Notebook
Technical Support
Notebook. ese programs have always provided easy text-entry, natural-notation mathematics, powerful symbolic and numeric computation, and exible output of online, printed, and typeset documents in a Windows environment. With Version 6, these features are available for Linux and Mac OS/X users as well. With its entirely new Mozilla-based architecture, Version 6 provides more ex-ibility for your workplace. You can save or export your documents in multiple formats according to your publication and portability needs.
About Scienti c WorkPlace and Scienti c Notebook
e two products Scienti c WorkPlace and Scienti c Notebook pro-
New in Version 6
MuPAD 5 computer algebra system Smoother plots
Customizable toolbars Optional sidebars Undo multiple changes vide a free-form interface to a computer algebra system that is
inte-grated with a scienti c word processor. e essential components of this interface are ee-form editing and natural mathematical notation. Scienti c WorkPlace and Scienti c Notebook make sense out of as many different forms as possible, rather than requiring the user to adhere to a rigid syntax or just one way of writing an expression.
ey are designed to t the needs of a wide range of users, from the beginning student trying to solve a linear equation to the profes-sional scientist who wants to produce typeset-quality documents with embedded advanced mathematical calculations. e text editors in Scienti c WorkPlace and Scienti c Notebook accept mathematical for-mulas and equations entered in natural notation. e symbolic com-putation system produces mathematical output inside the document that is formatted in natural notation, can be edited, and can be used directly as input to subsequent mathematical calculations.
e computational components of Scienti c WorkPlace and Sci-enti c Notebook use a MuPAD engine. All versions use standard li-braries furnished by SciFace So ware. Scienti c WorkPlace and Scien-ti c Notebook provide easy, direct access to all the mathemaScien-tics needed by many users. For the user familiar with MuPAD, they also allow access to the full range of MuPAD functions and to functions pro-grammed in MuPAD. By providing an interface with little or no learn-ing cost, Scienti c WorkPlace and Scienti c Notebook make symbolic
computation as accessible as any word processor. Students can use Scienti c Notebook as an experimental mathematics lab and to create clear, well-written homework and reports. Scienti c WorkPlace and Scienti c Notebook have great potential in
educational settings. In a classroom equipped with appropriate pro-jection equipment, the program’s ease of use and its combination of a free-form scienti c word processor and computational package make it a natural replacement for the chalkboard. You can use it in the same ways you would a chalkboard and you have the added advantage of the computational system. You do not need to erase as you go along, so previous work can be recalled. Class notes can be edited and made available for viewing on line or printed. Scienti c WorkPlace and Sci-enti c Notebook provide a ready laboratory in which students can ex-periment with mathematics to develop new insights and to solve in-teresting problems; they also provide a vehicle for students to produce clear, well-written homework.
is document, Doing Mathematics with Scienti c WorkPlace and Scienti c Notebook, describes the use of the underlying computer al-gebra system for doing mathematical calculations. In particular, it ex-plains how to use the built-in computer algebra system MuPAD to do a wide range of mathematics without dealing directly with MuPAD syntax.
is document is organized around standard topics in the under-graduate mathematics curriculum. Users can nd the guidance they need without going to chapters involving mathematics beyond their
current level. e rst four chapters introduce basic procedures for using the system and cover the content of the standard precalculus courses. Later chapters cover analytic geometry and calculus, linear algebra, vector analysis, differential equations, statistics, and applied modern algebra. Exercises are provided to encourage users to practice the ideas presented and to explore possibilities beyond those covered in this document.
Users with an interest in doing mathematical calculations are ad-vised to read and experiment with the rst ve chapters—Basic Tech-niques for Doing Mathematics; Numbers, Functions, and Units; Alge-bra; Trigonometry; and Function De nitions—which provide a good foundation for doing mathematical calculations. You may also nd it helpful to read parts of the sixth chapter Plotting Curves and Surfaces to get started creating plots. You can approach the remaining chapters
in any order. In addition to the built-in links to MuPAD, users
familiar with MuPAD can now access MuPAD directly by using Passthru Code to Engine. Experienced MuPAD users will nd it helpful to read about
ac-cessing other MuPAD functions and adding user-de ned MuPAD func-tions in Appendix D, “MuPAD Funcfunc-tions and Expressions.” You will also want to refer to the tables in that chapter that pair MuPAD names with Scienti c WorkPlace and Scienti c Notebook names for constants, functions, and operations.
For information on the document-editing features of your system, refer to the online Help or to the document, Creating Documents with Scienti c Word and Scienti c WorkPlace.
Technical Support
If you can’t nd the answer to your questions in the manuals or the online Help, you can obtain technical support from the website at
http://www.mackichan.com/support.htm or at the Web-based Technical Support forum at
http://www.mackichan.com/forum.htm
You can also contact the Technical Support staff by email or telephone. We urge you to submit questions by email whenever possible in case the technical staff needs to obtain your le to diagnose and solve the problem.
When you contact Technical Support by email, please provide com-plete information about the problem you’re trying to solve. ey must
be able to reproduce the problem exactly from your instructions. When you contact them by telephone, you should be sitting at your computer with the program running.
Please be prepared to provide the following information any time you contact Technical Support:
• e MacKichan So ware product you have installed.
• e version and build numbers of your installation (see Help / About).
• e serial number of your installation (see Help / System Fea-tures).
• e type of hardware and operating system you’re using, (e.g., Windows 7, Mac OS X Leopard, Ubuntu 10.10, openSUSE 11.3, etc.).
• What happened and what you were doing when the problem occurred.
• e exact wording of any messages that appeared on your com-puter screen.
To contact technical support
• Contact Technical Support by email or telephone between 8 and 5 Paci c Time:
Internet electronic mail address: support@mackichan.com Telephone number: 360-394-6033
Toll-free telephone: 877-SCI-WORD (877-724-9673) Fax number: 360-394-6039
You can learn more about Scienti c WorkPlace and Scienti c Note-book on the MacKichan web site, which is updated regularly to pro-vide the latest technical information about the program. e site also houses links to other TEX and LATEX resources. ere is also an un-moderated discussion forum and an unun-moderated email list so users can share information, discuss common problems, and contribute tech-nical tips and solutions. You can link to these valuable resources from the home page at http://www.mackichan.com.
Darel W. Hardy Carol L . Walker
1
Basic Techniques
for Doing Mathematics
How many times can you subtract 7 from 83, and what is left afterwards? You can subtract it as many times as you want, and it leaves 76 every time. Author Unknown
I
n this chapter, we give a brief explanation, with examples, of eachConventions
Inserting Text and Mathematics
Basic Guidelines for Computing
of the basic computational features of Scienti c WorkPlace andScienti c Notebook. You can begin computing as soon as you have opened a le. You are encouraged to open a new document and work the examples as you proceed.
To type and evaluate an expression
1. Place the insert point where you want the expression and choose Insert > Math.
2. Type a mathematical expression in the document—for example, 2 + 2. (It will appear red in the document window.)
Note
If Insert > Math is checked, your insert point is already in mathematics mode and you are ready for step 2.
3. Choose Compute > Evaluate.
e expression 2 + 2 will be replaced by the evaluation 2 + 2 = 4. Although there are substantial changes to Scienti c WorkPlace and Scienti c Notebook for Version 6, the computational behavior of the program is largely unchanged. e Compute menu will look very fa-miliar to experienced users. ere are some logical changes in the
struc-ture of other menus. Mathematics objects on earlier Insert menus have
General procedure
• Enter an expression in mathematics • Choose an appropriate command been gathered together under the heading Math Objects, a new item
on the Insert menu. Symbol panels are available in a sidebar as well as on a Symbol toolbar.
Conventions
Program tools are available from menus, toolbar buttons, and key-board shortcuts. Many tools may be invoked in multiple ways to suit your style of work—via menus, toolbar buttons, or the keyboard. In this manual, we generally indicate only one of the possible ways of ac-cessing a tool, usually via the menus. Appendices A and B list com-mand shortcuts for doing or entering mathematics.
Understanding the notation and the terms used in our documen-tation will help you understand the instructions. We assume you’re fa-miliar with the basic procedures and terminology for your operating system. In our manuals, we use the notation and terms listed below.
General Notation
• Text likethisindicates text you should type exactly as it is shown. • Text like this indicates information that you must supply, such
as a lename.
• Text like this indicates an expression that is typed in mathemat-ics mode.
• e word choose means to designate a command for the pro-gram to carry out. As with all standard applications, you can choose a command with the mouse or with the keyboard. Com-mands may be listed on a menu or shown on a button or in a di-alog box. For example, the instruction “Choose File > Open” means you should rst choose the File menu and then from that menu, choose the Open command. e instruction “choose OK” means to click OK with the mouse, or to press Tab to se-lect the OK button and then press Enter.
• e word check means to turn on an option in a dialog box.
Keyboard Conventions
We also use standard computer conventions to give keyboard in-structions.
• e names of keys in the instructions match the names shown on most keyboards. Ctrl (Windows) and Cmd (Mac) are syn-onymous, as are Enter (Windows) and Return (Mac), and right
click (Windows) and Cmd+click (Mac). Names of keys are al-ways shown in Windows format. Mac users should substitute Mac keys (e.g. Cmd and Return) as appropriate.
• A plus sign (+) between the names of two keys indicates that you must press the rst key and hold it down while you press the second key. For example, Ctrl+g means that you press and hold down the Ctrl key, press g, and then release both keys. Similarly, the notation Ctrl+word means that you must hold down the Ctrl key, type the word that appears a er the +, then release the Ctrl key. Note that if a letter appears capitalized, you should type that letter as a capital.
Inserting Text and Mathematics
Scienti c WorkPlace and Scienti c Notebook are modal in the sense that at all times during information entry you are either entering text or mathematics, and the results obtained from keystrokes and other user interface actions will differ depending on whether you are enter-ing text or mathematics. us we refer to being in either text mode or mathematics mode. e default state is text mode; it is easy to toggle between the two modes and it is also easy to determine what mode you are in. Unless you actively change to mathematics, the program displays a “T” on the Standard toolbar and
• Interprets anything you type as text, displaying it in black in the program window.
• Displays alphabetic characters as upright, not italicized. • Inserts a space when you press the spacebar.
When you start the program, the insert point is in text mode.
Mathematics mode
When you switch from text to mathematics, the “T” changes to “M” on the toolbar, and the insert point changes to red and appears between brackets.
To switch from text to mathematics
• Click the “T” on the standard toolbar, or Choose Insert > Math.
When in mathematics mode, the program
• Interprets anything you type as mathematics, displaying it in red in the program window.
• Italicizes alphabetic characters and displays numbers upright. • Automatically formats mathematical expressions, inserting
cor-rect spacing around operators such as + and relations such as =.
Spacing
Mathematics is automatically spaced differently from text as you enter it—for example, “2 + 2” rather than “2+2”—so you do not have to make adjustments. • Advances the insert point to the next mathematical object when
you press the spacebar.
To switch from mathematics to text
• Click the “M” on the standard toolbar, or
Choose Insert > Text.
Text mode
When you switch from mathematics to text, the “M” changes to “T” and the insert point changes to black.
On the screen, mathematics appears in red and text in black. e blinking vertical line on your screen is referred to as the insert point. You may have heard it called the insert cursor, or simply the cursor. e insert point marks the position where characters or symbols are entered when you type or click a symbol. You can change the position of the insert point with the arrow keys or by clicking a different screen position with the mouse. e position of the mouse is indicated by the mouse pointer, which assumes the shape of an I-beam over text and an arrow over mathematics.
Basic Guidelines
You can type information in a document in either text or mathe-matics. e mathematics that you type is recognized by the underlying computing engine as mathematics, and the text is ignored by the
com-puting engine.
Text and Mathematics
The state of the Toggle Text/Math button re ects the state at the position of the insert point.
• Text is entered at the position of the insertion point when the Toggle Text/Math button in the Standard toolbar shows T. • Mathematics is entered at the position of the insert point when
the Toggle Text/Math button on the Standard toolbar shows a red M.
You can toggle between mathematics and text by clicking the Tog-gle Text/Math button or by pressing Ctrl+m or Ctrl+t on the key-board. Entering a mathematics symbol by clicking a button on a tool-bar automatically puts the state in mathematics at the position in which the symbol is entered. e state remains in mathematics as you type
characters or symbols to the right of existing mathematics, until you either toggle back into text or move the insert point into text by using the mouse or by pressing right arrow, le arrow, or the spacebar.
Choose View > Toolbars if any toolbar you would like to use does not automatically appear above your Document Window.
To type a fraction, radical, exponent, or subscript
1. Choose Insert > Math Objects > Fraction, Radical, Superscript, or Subscript for input boxes:
□ □
√
□ x□ y□
2. Enter expressions in the input boxes: 2
3 √
5 x2 y1
e spacebar and arrow keys move the insertion point through mathematical expressions and the tab key toggles between input boxes.
To use symbols for addition, multiplication and division
• Use standard symbols on the keyboard.
• Choose View > Toolbars and check Symbol Toolbar. Click one of the buttons on the Symbol Toolbar and a row of symbols will appear.
• Click the le or right sidebar pointer and choose Add > Sym-bol. Click one of the buttons and a panel of symbols will appear. You select a piece of text with the mouse by holding down the le mouse button while moving the mouse, or from the keyboard by hold-ing down shi and presshold-ing right arrow or le arrow. Your selection
appears on the screen in reversed colors. is technique is sometimes
Expanding brackets
Expanding parentheses, brackets, and braces grow to an appropriate size, depending on what they enclose, such as fractions or matrices. Their use also tends to minimize errors associated with unbalanced parentheses.
referred to as highlighting an area of the screen. is is also one of the ways you can select mathematics. See page 12 for a discussion of automatic and user selections for mathematics.
ere are many brackets available for mathematics expressions. Brackets entered from buttons or dialogs, or from the keyboard with Ctrl/Cmd pressed, are expanding brackets (sometimes called fences) — both sides are entered and the resulting brackets change size (both height and width) depending on the contents. Expanding brackets will not break at the end of a line so lengthy expressions enclosed in
expanding brackets may need to be displayed. Le and right brackets entered from the keyboard (without Ctrl/Cmd pressed) act
indepen-dently. ey also have xed height.
Caution
Mix brackets with care. Although the expanding parentheses, expanding brackets, and non-expanding brackets from the keyboard are generally interchangeable (when properly matched), the use of nonexpanding or unusual brackets can lead to
misinterpretations. For example, if (2)(3) is entered with the outer parentheses “()” expanding brackets and the inner parentheses “)(” non-expanding parentheses, then evaluating this non-matched expression gives (2)(3) = 2, which is probably not what is intended!
To insert expanding brackets in a mathematics expression
• Choose Insert > Math Objects > Brackets and select the de-sired brackets from the panel that appears.
Expanding parentheses and square brackets are also available on the Math toolbar.
Displaying Mathematics
Mathematics can be centered on a separate line in a display. y = ax + b
To create a display
1. Choose Insert > Math Objects > Display.
2. Type or paste a mathematical expression in the display.
Spacing around a display
Pressing enter immediately before a display will add extra vertical space. If you do not want this space, place the insert point immediately before the display and press backspace. (This removes the “new paragraph” symbol.) Pressing enter immediately after a display will add extra vertical space and cause the next line to start a new paragraph. If you do not want this space or indention, place the insert point at the start of the next line and press backspace. (This removes the “new paragraph” symbol.)
You can begin with an existing mathematical expression and put it into a display.
To put mathematics in a display
1. Select the mathematics with click and drag or Shi +right arrow. 2. Choose Insert > Math Objects > Display.
e default environment in a display is mathematics. You can, however, enter text in a display by toggling to text.
Centering Plots, Graphics and Text
If you have text that you wish to center on a separate line, the nat-ural way to do this operation is with Centered, which you can choose from the Section/Body Tag pop-up menu.
If you have a plot or graphic that you wish to center on a separate line, you should choose the Displayed setting in the Layout dialog, as discussed in Chapter 6, “Plotting Curves and Surfaces.” To center a group of plots or graphics, choose the In Line setting in the Layout dialog and then use Centered.
Basic Guidelines for Computing
When you respond to the request, “place the insert point in the ex-pression,” place the insert point within, or immediately to the right of, the expression. e position immediately to the le of a mathematical expression is not part of the mathematics.
Evaluating expressions
To type a mathematics expression for a computation, begin a new line with the mathematics expression or type the expression immedi-ately to the right of text or a text space. If you type mathematics im-mediately to the right of other mathematics, the expressions may be
combined in ways you do not intend.
Compute > Evaluate
This sequence of actions insert = 11 to the right of 3 + 8, resulting in the equation 3 + 8 = 11.
To compute the sum 3 + 8
1. Choose Insert > Math 2. Type 3 + 8
3. Choose Compute > Evaluate
Rules
Except that it be mathematically correct, there are almost no rules about the form for entering a mathematical expression.
By following the same procedure, you can add, subtract, multiply, and divide, and perform a vast variety of other mathematical compu-tations.
Compute > Evaluate
Compute > Evaluate
235 + 813 = 1048 49.2 + 23.6 = 72. 8
235− 813 = −578 49.2− 23.6 = 25.6
235× 813 = 191055 49.2· 23.6 = 1161.1
235/813 =235813 49.223.6= 2. 084 7
Compute > Evaluate
Compute > Evaluate
2 3+ 3 7= 23 21 (x + 3) + (x− y) = 2x − y + 3 2 3− 3 7= 5 21 (x + 3)− (x − y) = y + 3 2 3 3 7= 2 7 (x + 3)∗ (x − y) = (x − y)(x + 3) 2 3÷ 3 7= 14 9 (x + 3) / (x− y) = (x+3) x−y
One of the few exceptions to the claim of “no rules” is that vertical notation such as 24 +15 and 234 −47 and 2 35
used when doing mathematics by hand is not recognized. Write sums, differences, products, and quotients of numbers in natural linear no-tation, such as 24 + 15 and 235− 47 and 24.7/19.5 and 13 ÷ 22, or natural fractional notation, such as 78.943.4and37·23.
Certain constants are recognized in their usual forms—such asπ, i, and e—as long as the context is appropriate. On the other hand, they are recognized as arbitrary constants, variables, or indices when appropriate to the context, helping to provide a completely natural way for you to type and perform mathematical computations.
Interpreting Expressions
If your mathematical notation is ambiguous, it may still be accepted. However, the way it is interpreted may or may not be what you in-tended. To be safe, remove an ambiguity by placing additional paren-theses in the expression.
To check the interpretation of a mathematical expression
1. Leave the insert point in the expression. 2. Choose Compute > Interpret.
Compute > Interpret
1/3x + 4 =13x + 4 1/ (3x + 4) =(3x+4)1 1/ (3x) + 4 =3x1 + 4 1/3 (x + 4) =13(x + 4)
Math and Symbol Toolbars
Instructions in this manual rely almost entirely on menu items. However, toolbars and keyboard shortcuts offer efficient alternative methods. For descriptions of toolbars and keyboard shortcuts that perform the Compute menu commands, see Appendix A “Menus, Tool-bars, and Shortcuts for Doing Mathematics.” For descriptions of tool-bar buttons and keyboard shortcuts for entering mathematics, see Ap-pendix B “Menus, Toolbars, and Shortcuts for Entering Mathematics.” For information about other toolbars and keyboard shortcuts, choose Help > Search or consult the manual Creating Documents with Scien-ti c WorkPlace and ScienScien-ti c Word.
To display the Math Toolbar
• Choose View > Toolbars and check Math Toolbar.
e buttons on this toolbar duplicate items on the Compute and In-sert > Math Objects menus.
Example Here is how you can type the mathematical expression 2x−1
√
x+3using the mouse:
1. Click Fraction and type 2x− 1. 2. Click the denominator input box. 3. Click Radical and type x.
4. Click to the right of the square root symbol. 5. Type +3.
To display the Symbols Toolbar
• Choose View > Toolbars and check Symbols Toolbar. From this toolbar, you can access Greek letters, many binary op-eration and binary relation symbols, and other common and not-so-common mathematical symbols.
Greek letters
To enter a lowercase Greek letter
• Click the Lowercase Greek button, then click the desired letter.
To enter an uppercase Greek letter
Binary Operations
To enter a binary operation
• Click the Binary Operations button and click the desired sym-bol.
Binary Relations
To enter a binary relation
• Click the Binary Relations button and click the desired symbol.
Negated Relations
To enter a negated relation
• Click the Negated Relations button and click the desired sym-bol.
Arrows
To enter an arrow
• Click the Arrows button and click the desired symbol.
Miscellaneous Symbols
To enter a miscellaneous symbol
• Click the Miscellaneous Symbols button and click the desired symbol
Delimiters
To enter a delimiter
• Click the Delimiters button and click the desired symbol
Sidebar tools
Symbol Sidebar
You will see le and right sidebar tools on the le and right edges of your window.
To view the le or right sidebar
• Click the le or right sidebar tool.
To view the Symbol sidebar
• Choose Add > Symbols
Keyboard Shortcuts
Keyboard shortcuts are available for many common tasks. For
Tip
For additional shortcuts, choose Help and search for Keyboard Shortcuts. More detail is also available in the Creating Documents users’ manual.
example, to toggle between mathematics and text, press Ctrl+m or Ctrl+t. See Appendix B, Keyboard Shortcuts for Entering Mathe-matics, for some useful keyboard shortcuts for entering symbols and mathematical objects.
Example Here is how you can type the mathematical expression 2x−1
√
1. Press Ctrl+/. 2. Type 2x− 1. 3. Press Tab. 4. Press Ctrl+r. 5. Type x. 6. Press spacebar. 7. Type +3. 8. Press spacebar.
Selecting Mathematical Expressions
ere are more ways than one to select a mathematical expression, as explained in the following sections. When you perform a mathe-matical operation, a mathemathe-matical expression is automathe-matically selected for the operation, depending on the position of the insert point and the operation involved. ese will be called automatic selections. You can also force other selections by selecting mathematics with the mouse.
e latter will be called user selections.
Understanding Automatic Selections
When you place the insert point in a mathematical expression and choose an operation from the Compute menu, the automatic selection depends primarily on the operation you choose. It also depends on the location of the mathematics, such as inline, in a matrix, or in a display. e following two possibilities occur for mathematical objects that are typed inline:
• Selection of an expression, that part of the mathematics con-taining the insert point that is enclosed between a combination of text and the class of symbols—such as =, <, or≤—known as binary relations.
• Selection of the entire mathematical object, such as an equation or inequality.
e following examples illustrate situations where these two types of selections occur.
Operations that Select an Expression
e majority of operations select an expression enclosed between text and binary relations.
To select an expression enclosed between text and binary relations
• Place the insert point anywhere inside the expression or imme-diately to the right of the expression, and choose a command that operates on expressions.
For example, place the insert point anywhere in the le side of the equals sign in the equation 2x + 3x = 1 + 4 except to the le of the 2, and choose Evaluate.
Compute > Evaluate
(Insert point in le side of the equation) 2x + 3x = 5x = 1 + 4
e expression = 5x is inserted immediately a er the expression 2x + 3x, because only the expression on the le side of the equation was selected for evaluation. e le side of the equation is bounded on the le by text and on the right by the binary operation “=.”
Since the result of the evaluation was equal to the original expres-sion, the result was placed next to the expresexpres-sion, preceded by an equals sign. A er the operation is performed, the insert point appears at the right end of the result so that you can select another operation to apply to the result without moving the insert point.
Other commands, including Evaluate Numeric, Simplify, Com-bine, Factor, and Expand, make similar selections under similar con-ditions.
Operations that Select an Equation or Inequality
To select an equation
1. Place the insert point anywhere inside the equation or immedi-ately to the right of the equation.
2. Choose a command that operates on equations.
Compute > Solve > Exact
2x + 3x = 1, Solution:1 5
In these cases, the entire mathematical object—that is, the equa-tion or inequality—was selected. e solution is not equal to the
se-lection, so it is not presented as a part of the original equation.
Note
If the mathematics is not appropriate for the operation, no action is taken.
e other choices on the Solve submenu and the operation Check Equality also select an equation.
Selections Inside Displays and Matrices
Operations may behave somewhat differently when mathematics is entered in a display or in a matrix. If you place the insert point inside a display or matrix, the automatic selection is the entire array of entries, for any operation. Some operations apply to a matrix, and others to the entries of a matrix or contents of a display. If the operation is not appropriate for either a matrix or its entries or for all the contents of a display, you may receive a report of a syntax error.
Selections Inside a Display
Inside a one-line display, the automatic selection is the same math-ematics as outside a display, and the result is generally returned inside the display.
To select mathematics in a display
• Place the insert point inside the display, and choose a command that operates on expressions or equations.
Tip
Press Enter at the end of a display line to create a new display line.
When you choose Evaluate with the insert point in the le side of the displayed equation
2x + 3x = 3 + 5 you get the result
2x + 3x = 5x = 3 + 5
and when you choose Evaluate with the insert point in the right side of the displayed equation you get the result
2x + 3x = 3 + 5 = 8
A multiple-line display, however, behaves like a matrix (see next section). Note that multiple line displays are useful for solving sys-tems of equations, or equations with initial-value conditions. Apply-ing Compute > Solve > Exact to the followApply-ing display yields
5x + 2y = 3
6x− y = 5
Selections Inside a Matrix
You can use a matrix to arrange mathematical expressions in a rect-angular array.
To create a matrix
1. Choose Insert > Math Objects > Matrix. 2. Set the number of rows and columns. 3. Choose OK.
4. If you see nothing on your screen, choose View > Helper Lines, or
Choose View > Input Boxes.
5. Type a number or any mathematical expression in each of the input boxes of the matrix.
To select mathematics in a matrix
• Place the insert point anywhere inside the matrix or immedi-ately to the right of the matrix, and choose a command that
op-erates on expressions.
Tip
With Compute > Evaluate, all expressions in the matrix will be evaluated and the result displayed as a matrix. Evaluate Numeric, Simplify, Factor, and choices from Combine behave similarly.
Compute > Evaluate
( x + x 5 + 3 5/2 62 ) = ( 2x 8 5 2 36 )Compute > Evaluate Numeric
( x + x 5 + 3 5/2 62 ) ≈ ( 2.0x 8.0 2. 5 36.0 )
Compute > Factor
( x + x 5 + 3 5/2 62 ) = ( 2x 23 5× 2−1 22× 32 )Understanding User Selections
You can restrict a computation to a selection you have made and so override the automatic choice.
To make a user selection
• Hold down the le mouse button while moving the mouse over the material you want to select, then release the le mouse but-ton.
Your selection is the expression that appears on the screen in re-versed colors. is procedure will o en be referred to as select with the mouse.
ere are two options for applying operations to a user selection— operating on a selection displays the result of the operation but leaves the selection intact, and replacing a selection replaces the selection with the result of the operation. Following are two examples illustrating the behavior of the system when operating on a selection. e option of replacing a selection is referred to as computing in place, and examples are shown in the following section.
To operate on a user selection
• Use the mouse to make a selection, and apply an operation.
Compute > Evaluate
(
2 + 3selected) 2 + 3− x : 5Tip
When you operate on a user selection, the answer appears to the right of the entire expression, following a colon. In general, the result of applying an operation to a user selection is
not equal to the entire original expression, so the result is placed at the end of the mathematics, separated by something in text (in this case, a colon). You can use the word-processing capabilities of your system to put the result where you want it in your document.
Replacing a user selection, an in-place computation, is described in the following section.
Computing in Place
Computing in place
This “computing in place”— that is, holding down the Ctrl key as you choose an operation from the Compute menu—is a key feature. It provides a convenient way for you to manipulate expressions into the forms you desire.
You can replace part of an expression with the result of a compu-tation on that part.
To replace a user selection
1. Use the mouse to select an expression.
2. Press and hold Ctrl while applying a command to the expres-sion.
Old Expression
Selection
Compute > Expand
e expression x2− 4x + 4 remains selected. Enclose it in paren-theses to complete the replacement.
Old Expression
Selection
Compute > Factor
(
x2− 4x + 4)(3x− 1) (x2− 4x + 4) (x− 2)2(3x− 1) With the help of the Ctrl key, you can perform any computation in place; that is, you can replace an expression directly with the results of that computation. is feature, combined with copy and paste, allows you to “ ll in the steps” in demonstrating a computation.
Stopping a Computation
Most computations are done more or less instantaneously, but some may take several minutes to complete, and some may take a (much) longer time.
To stop a computation
• Press Ctrl+Break (Windows) or Cmd+period (Mac), or Click .
Menus, Toolbars, and Shortcuts
See Appendix A for a summary of the Compute menu commands, corresponding commands on the Math Toolbar, and keyboard short-cuts for these commands. See Appendix B for a complete summary of Insert > Math Objects menu choices, corresponding choices on the Math and Symbols Toolbars, and keyboard shortcuts related speci -cally to entering mathematics. For additional shortcuts, consult Cre-ating Documents with Scienti c WorkPlace and Scienti c Word, Version 6 or choose Help and search for keyboard shortcuts.
Customizing Your Program
ere are many ways to customize your program to t your spe-cial needs and preferences. See Appendix C for information on set-tings for computation. You can set the number of digits to be used in computations, the number of digits to be displayed, defaults for plot intervals, set various debugging choices, customize the appearance of solutions, and choose different defaults for input, output, matrices, derivatives, and other entities. ere are also many possibilities for customizing the editing features of the program. ese are described in detail in the Help and in the manual Creating Documents with Sci-enti c WorkPlace and SciSci-enti c Word.
Computational Engine
e computational engine provided with Scienti c WorkPlace and Scienti c Notebook version 6 is MuPAD 5. To see if the computational engine is in active mode, or to deactivate the engine, choose Tools > Preferences > Computation, click Engine tab, and check or uncheck Engine On. ( e path for a Mac is SWPPro > Preferences > Com-putation.)
See Appendix D “MuPAD Functions and Expressions” for a list of built-in functions and constants, descriptions of Compute menu com-mands in terms of the native comcom-mands of MuPAD, and descriptions of built-in functions in terms of the MuPAD syntax.
2
Numbers, Functions, and Units
No human investigation can be called real science if it cannot be demonstrated mathematically. Leonardo da Vinci (1452–1519)
N
umbers and functions to be used for computing should beIntegers and Fractions
Elementary Number Theory
Real Numbers
Functions and Relations
Complex Numbers
Units and Measurements
entered in mathematics mode and appear red (or gray) onyour screen. If that is not the case, choose Insert > Math and retype the expression. Units to be used for computing must be entered as a Unit Name (see Units, page 34).
To enter a mathematics expression for a computation
• Begin a new line with the mathematics expression, or
Type the expression immediately to the right of text or a text space.
If you enter mathematics immediately to the right of other mathe-matics, the expressions will be combined in ways you may not intend.
A safe way to begin is to press Enter and start on a new line.
New in Version 6
Rewrite fraction as mixed number Arithmetic with mixed numbers
Choice of letters and fonts for imaginary unit and exponential e
Overbar for complex conjugate More control over thresholds for scienti c notation
Integers and Fractions
e rst examples are centered around rational numbers—that is, integers and fractions. You will nd examples of many of the same operations later in this chapter, using real numbers and then complex numbers. Similar operations will be illustrated in later chapters with a variety of different mathematical objects.
Addition and Subtraction
To add 3, 6, and 14
Shortcuts
Toolbar and keyboard shortcuts for computing are summarized in Appendix A “Menus, Toolbars, and Shortcuts for Doing Mathematics” and Appendix B “Menus, Toolbars, and Shortcuts for Entering Mathematics.”
1. Choose Insert > Math to put the insert point in mathematics mode.
2. Type 3+6+14 ( is expression should appear red in your doc-ument window.)
3. Leave the insert point in the expression 3 + 6 + 14. 4. Choose Compute > Evaluate.
is sequence prompts the system to insert = 23 to the right of the
3 + 6 + 14, resulting in the equation 3 + 6 + 14 = 23.
Compute > Evaluate
The mathematics shown in this table depicts both what you enter (235 + 813) and the result after choosing Compute > Evaluate (= 1048)
By following the same steps, you can carry out subtraction and per-form a vast variety of other mathematical computations. With the in-sert point in the sum (or difference), choose Compute > Evaluate.
Compute > Evaluate
235 + 813 = 1048 23−87= −1021 96− 27 + 2 = 71
To obtain the fraction template
• Place the insert point in the position where you want the frac-tion, and choose Insert > Math Objects > Fraction.
e template will appear with the insert point in the upper input box, ready for you to begin entering numbers or expressions.
Multiplication and Division
Use any standard linear or fractional notation for multiplication and division, and with the insert point in the product (or quotient), choose Compute > Evaluate.
Compute > Evaluate
16× 37 = 592 (84) (−39) = −3276 8.2/3.7 = 2.2162 103÷ 37 =10337 29137 = 2663 − 2 9 13 7 =−11714Mixed Numbers and Long Division
A number written in the form 1459 is interpreted as the mixed number 14 +5
9. With the factory default, most commands applied to a mixed number return a fraction. For example, applying Evaluate or Simplify to 1459gives the result1319 . e reverse is accomplished by Compute > Rewrite > Mixed, which converts a fraction to a mixed number.
Compute > Evaluate
123= 53 1938794= 1822994 123+ 234= 5312
Compute > Rewrite > Mixed
5 3= 1 2 3 18229 94 = 193 87 94 53 12= 4 5 12
Long Division
The expansion of a fraction to a mixed number uses the familiar long-division algorithm. For example, 18229 divided by 94 is equal to 193with remainder 87.
You can change this default so that fractions are output as mixed numbers.
To set mixed numbers as default for rational numbers
1. Choose Tools > Preferences > Computation, Output tab. 2. Check “Output fractions as mixed numbers.”
New in Version 6
Do arithmetic with mixed numbers. With mixed number checked as the output default for fractions,
the system behaves as follows.
Compute > Evaluate
535+ 123= 7154
Elementary Number Theory
Prime Factorization
A prime is an integer greater than 1 whose only positive factors are itself and 1. You can factor integers into products of powers of primes. Place the insert point inside the number and choose Compute >Factor.
Compute > Factor
12345 = 3× 5 × 823 −24 = −23× 3 210+ 37= 132× 19 24! = 222× 310× 54× 73× 112× 13 × 17 × 19 × 23
Greatest Common Divisor
Function recognition
If you enter the function gcd from the keyboard while in mathematics mode, the gc appears in red italics until you type the d, then the function name gcd changes to a gray, non-italic gcd. Alternately, choose Insert > Math Objects > Math Name, type gcd in the input box and choose OK.
e greatest common divisor of two integers is the largest integer that divides both integers evenly. You can nd the greatest common divisor of a collection of integers by evaluating the function gcd ap-plied to the list of numbers enclosed in parentheses or square brackets and separated by commas. Leave the insert point in the expression and choose Compute > Evaluate.
Compute > Evaluate
gcd (35, 15, 65) = 5
gcd(214+ 38+ 59, 34+ 73)= 2 gcd [−104,221] = 13
Least Common Multiple
You can nd the least common multiple of a collection of integers by evaluating the function lcm applied to the list of numbers enclosed in parentheses or square brackets and separated by commas. Leave the insert point in the expression and choose Compute > Evaluate.
Compute > Evaluate
lcm (35, 15, 65) = 1365 lcm [6, 8] = 24
lcm (104, 221) = 1768
Factorials
Factorial is the function of a nonnegative integer n denoted by n! and de ned for positive integers n as the product of all positive inte-gers up to and including n; that is, n! = 1× 2 × 3 × 4 × ··· × n. It is de ned for zero by 0! = 1.
You can evaluate factorials.
Compute > Evaluate
3! = 6 7! = 5040 10! = 3628800
Binomial Coefficients
An expression of the form a + b is called a binomial. e formula that gives the expansion of (a + b)nfor any natural number n is
(a + b)n= n
∑
k=0 n! k! (n− k)!a n−kbkis is the same formula that gives the number of combinations of n things taken k at a time. e coefficients k!(nn!−k)! that occur in this formula are called binomial coefficients. ese coefficients are o en denoted by the symbols(nk)or Cn,kornCk. Use the symbol
(n
k
) to compute these coefficients.
To enter a binomial coefficient(nk)
1. Choose Insert > Math Objects > Binomial. 2. Check None for Line and choose OK. 3. Type numbers in the input boxes.
Compute > Evaluate
( 5 2 ) = 10 ( 35 7 ) = 6724 520A Rewrite command will change a symbolic binomial to a factorial expression.
Compute > Rewrite > Factorial
( m n ) = m! (m− n)!n! ( m 5 ) = m! 120 (m− 5)!
Real Numbers
Reminder
Numbers used in computing must be in mathematics mode.
e real numbers include the integers and fractions (rational num-bers), as well as irrational numbers such as√2andπ that cannot be expressed as quotients of integers.
Arithmetic
You can do arithmetic with real numbers using Evaluate.
Compute > Evaluate
9.6π − 2.7π = 6.9π 42(23+17)√2 = 34√2 23÷87=127 If any of the components of a combination of numbers is written in oating point form—that is, with a decimal—the result will be in decimal notation. Symbolic real numbers such as√2andπ will retain symbolic form unless evaluated numerically.
Choose Compute > Rewrite > Rational to change a oating point number to a rational number.
Compute > Rewrite > Rational
0.125 = 18 4.72 =11825 6. 9π =6910π 3.1416 = 39271250
Choose Compute > Rewrite > Float to change a rational number or a symbolic number to a oating point number.
Compute > Rewrite > Float
1 8= 0.125 118 25 = 4.72 69 10π = 21.677 3927 1250= 3.1416
Typing oat while in mathematics gives the grayed function float. Evaluating float at a rational number gives the oating point form of the number.
Compute > Evaluate
float(18)= 0.125 float(11825)= 4. 72
Powers and Radicals
To raise numbers to powers, use common notation for powers and apply Evaluate.
Compute > Evaluate
34= 81 (2.5)4/5= 2.081 4 3−4= 811 0.432= 1.844 7× 10−13
To insert the superscript template N□or subscript template N□
1. Place the insert point in the position where you want the super-script (subsuper-script).
2. Choose Insert > Math Objects > Superscript (Subscript). e template will appear with the insert point in the upper (lower) input box, ready for you to begin entering numbers or expressions.
Radical notation for roots
Input Boxes
To see input boxes on the screen, choose View and check Input Boxes.
Evaluate and Simplify will compute real roots of positive real num-bers written in either symbolic or oating point notation. e result of either of these operations is presented in symbolic or oating point no-tation according to the form of the input. Evaluate and Simplify pro-duce the same result from oating point numbers. Sometimes Sim-plify is useful with symbolic numbers.
To insert the radical template√□
1. Place the insert point where you want the radical. 2. Choose Insert > Math Objects > Radical.
e template will appear with the insert point in the input box, ready for you to begin entering numbers or expressions.
You can also Evaluate the built-in function simplify. Type sim-plify in mathematics mode and it will automatically turn gray.
To enter the expression√32
1. Choose Insert > Math Objects > Radical and type 2. 2. Press tab, type 3, and press space.
Compute > Evaluate
3 √ 0.008 = 0.20 √518.234 = 1. 787 2 √24 = 2√6 3 √ 16 27= 1 3 3 √ 16 √416 = 2 √3−8 = −2Compute > Simplify
3 √ 16 27= 2 3 3 √ 2 √4162π6= 3√4 2π32Compute > Evaluate
simplify ( 3 √ −16 27 ) =−23√32 simplify ( 4 √ 162π6)= 3π32√42Rationalizing a Denominator
To rationalize the denominator of a fraction
1. Place the insert point in the fraction. 2. Choose Compute > Simplify.
Compute > Simplify
1 √ 2= 1 2 √ 2 1 √ 2+√3 = √ 3−√2 √ 2+√3 √ 5−√7 =− 1 2 (√ 2 +√3)(√5 +√7 )Numerical Approximations
Numerical calculations are exact whenever appropriate. You can force a result to be in decimal notation either by choosing Evaluate Numeric or by starting with numbers in decimal notation. Contrast the responses to evaluation of the following expressions.
Compute > Evaluate
Compute > Evaluate Numeric
82÷ 37 =8237 82÷ 37 ≈ 2.2162 936/14 = 4687 936/14≈ 66.857 936/14.0 = 66. 857 936/14.0≈ 66.857 14.2 85.5= 0.166 08 14.2 85.5≈ 0.16608 2 3÷ 8 7= 7 12 2 3÷ 8 7 ≈ 0.58333 √ 234 = 3√26 √234≈ 15.297 ( 54)5= 95 367 431 640 625 (54)5≈ 9.5367 × 1013
Digits Rendered
To set the number of digits displayed when applying Evaluate Numeric, choose Tools > Preferences > Computation, Output page, and reset Digits Rendered.(For Mac users, choose SWPPro > Preferences.)
Evaluate Numeric gives decimal approximations, or oating point numbers.
Compute > Evaluate Numeric
9.6π − 2.7π ≈ 21.677 42(23+17)√2≈ 48.083 Rewrite > Float has a similar behavior.
Compute > Rewrite > Float
9.6π − 2.7π = 21.677 42(23+17)√2 = 48.083 Typing oat while in mathematics gives the grayed function float. Evaluating float at a rational number gives the oating point form of the number.
Compute > Evaluate
float (9.6π − 2.7π) = 21.677 float ( 42(23+17)√2 ) = 48.083 You can specify the number of decimal places to be displayed. See Appendix C “Customizing the Program for Computing.”Scienti c Notation
Any nonzero real number x can be written in the form x = c× 10n
with 1≤ |c| < 10 and n an integer. A number in this form is in scien-ti c notascien-tion. Following are some examples of scienscien-ti c notascien-tion:
12 = 1.2× 10
8274.9837 = 8.2749837× 103 0.000001234 = 1.234× 10−6
−54163.02 = −5.416302 × 104
To write a number in scienti c notation
1. Enter the number c (in mathematics mode) to as many decimal places as appropriate.
2. Click the Binary Operations button on the Symbols Toolbar 3. Click× in the symbols palette.
4. Type the number 10.
5. Choose Insert > Math Objects > Superscript and enter the in-teger n in the input box.
e results of a numerical computation are sometimes returned in scienti c notation. is happens when the number of digits exceeds the setting for Upper reshold for scienti c notation output. See Appendix C “Customizing the Program for Computing” for details on changing this setting.
Functions and Relations
Numbers or expressions to be used for computing should be en-tered in mathematics mode and appear red on your screen. If that is not the case, choose Insert > Math to change the expression to math-ematics.
Following are some of the basic built-in functions (absolute value, maximum and minimum, greatest and smallest integer functions), and built-in relations (union, intersection, and difference of sets).
See Absolute Value, page 33 for information on absolute values of complex numbers.
Absolute value
e absolute value of a number z, the distance of z from zero, is denoted|z|.
To put vertical bars around an expression
1. Select the expression.
Caution
The vertical lines from the symbol panel of Binary Relations will not be interpreted as absolute-value symbols in computations. Although they appear similar, they are not the same symbols.
The keyboard vertical line will work to build an absolute value, but expanding brackets are less vulnerable to misinterpretation. Type Ctrl+\ for expanding absolute value bars. 2. Choose Insert > Math Objects > Brackets.
3. Click the vertical bracket and click OK.
To compute an absolute value
1. Place the insert point in an expression between vertical bars. 2. Choose Compute > Evaluate.
Compute > Evaluate
|−7| = 7 |−11.3| = 11.3 |43| = 43
Maximum and Minimum
e functions max and min nd the largest and smallest numbers in a list of numbers separated by commas and enclosed in brackets. Leave the insert point in the expression and choose Evaluate.
Compute > Evaluate
max ( 13 2,− √ 63, 7.3 ) = 7.3 min ( 13 2,− √ 63, 7.3 ) =−3√7To enter function names for maximum and minimum
1. Choose Insert > Math Objects > Math Name. 2. Select from the list.
Or
1. Choose Insert > Math. 2. Type max or min.
Making the symbol toolbar visible
• Choose View > Toolbars • Check Symbol toolbar e binary operations join∨ and meet ∧ also give maximum and
minimum.
Compute > Evaluate
To enter vee and wedge symbols for maximum and minimum
Integer Variables
The expression max
−2≤x≤2
(
x3− 6x + 3)is not the maximum of the continuous polynomial function x3− 6x + 3 on the interval−2 ≤ x ≤ 2.
1. Click Binary Operations ± + ▼ on the Symbol toolbar 2. Select∨ or ∧ from the panel
To nd the maximum or minimum of a nite sequence, enter the limits on the integer variable as a subscript on max or min, either in the form of a double inequality such as 1≤ n ≤ 10 or as membership in an interval such as k∈ [1,10].
Compute > Evaluate
Compute > Evaluate Numeric
max1≤n≤10(sin n) = sin 8 max1≤n≤10(sin n)≈ 0.98936 max1≤n≤10(sin 1.5n) = 0. 997 49 max−2≤x≤2
(
x3− 6x + 3)≈ 8.0 mink∈[1,10](cos k) = cos 3 mink∈[1,10](cos k)≈ −0.98999
mink∈[1,10](cos 2.6k) =−0.99418 mink∈[1,10](cos 2.6k)≈ −0.9941
Note that the functions max and min look only at the sequence of values for integer variables. e notations x∈ [−2,2] and −2 ≤ x ≤ 2 both indicate that x assumes the range of values in the 5-element set {−2,−1,0,1,2}. In the last example the maximum is picked from among values of x3− 6x + 3 for x = −2,−1,0,1,2.
Greatest and Smallest Integer Functions
You can nd the greatest integer less than or equal to a number by using the oor function, denoted⌊z⌋ .
To put oor brackets around an expression
1. Select the expression with click and drag. 1. Choose Insert > Math Objects > Brackets. 2. Select the le oor bracket ⌊ , and click OK.
To nd a greatest integer value
1. Place the insert point in an expression between oor brackets. 2. Choose Compute > Evaluate.
Compute > Evaluate
⌊5.6⌋ = 5 ⌊43 5 ⌋ = 8 ⌊−11.3⌋ = −12 ⌊π + e⌋ = 5To nd the smallest integer greater than or equal to a number, use the ceiling function, denoted⌈z⌉.
To put ceiling brackets around an expression
1. Select the expression with click and drag. 2. Choose Insert > Math Objects > Brackets. 3. Select the le ceiling bracket ⌈ , and choose OK.
To nd a smallest integer value
1. Place the insert point in a number between ceiling brackets. 2. Choose Compute > Evaluate.
Compute > Evaluate
⌈5.6⌉ = 6 ⌈43 5 ⌉ = 9 ⌈−11.3⌉ = −11 ⌈π + e⌉ = 6e oor and ceiling brackets are also available from the Delim-iters tab ⟩⌉▼ , although these are not expanding brackets.
Checking Equality and Inequality
You can verify equalities and inequalities with the command Check Equality or with the function istrue. ere are three possible responses: true, false, and undecidable. e latter means that the test is inconclu-sive and the equality may be either true or false. e computational engine may use probabilistic methods to check equality, and there is a very small probability that an equation judged as true is actually false. Some expressions cannot be compared by this method—hence the in-conclusive response.
Checking Equalities and Inequalities using Check Equality
To check whether an equality is true or false
1. Place the insert point in the equation. 2. Choose Check Equality.
Compute > Check Equality
eiπ= −1 is TRUE π = 3.14 is FALSE
arcsin sin x = xis FALSE
You can also use Check Equality to check an inequality between two numbers. Set the difference of the two numbers equal to the ab-solute value of the difference, place the insert point in the equation, and choose Check Equality.
Compute > Check Equality
9 8− 8 9= 9 8− 8 9 is TRUE π e− eπ =|πe− eπ| is FALSEese results verify that9 8− 8 9≥ 0, or 9 8≥ 8 9; and thatπ e− eπ < 0, orπe< eπ.
Checking Equalities and Inequalities Using istrue
Type istrue in mathematics mode to get the function name istrue, or create it as a Math Name in the Insert > Math Objects > Math Name dialog box. Evaluate this function at an equation or inequality to test it.
Compute > Evaluate
istrue(98< 89) =FALSE istrue (2 + 2 = 4) =TRUE istrue (πe< eπ) =TRUE istrue((√2
)2 = 2
)
=TRUE
Checking Equalities and Inequalities Using Logical Operators
e operators∧ (AND) and ∨ (OR) can be used as logical opera-tors. e statementα ∧β is true if and only if both α and β are true. e statementα ∨β is true if and only if at least one of α and β is true. Using a tautology such as 0 = 0 or 1 = 1 as one of the statements, you can test the truth or falsity of another equation or inequality.
Compute > Evaluate
( 56< 65)∧ (1 = 1) =FALSE (56> 65)∧ (1 = 1) =TRUE ( 56> 65)∨ (1 = 1) =TRUE (56< 65)∨ (1 = 1) =TRUE (1 = 1)∨ (1 = 0) =TRUE (eπ=πe)∧ (0 = 0) =FALSEChecking Inequalities with Evaluate Numeric
In some cases, you can recognize an inequality by inspection a er applying Evaluate Numeric to each of the numbers.
Compute > Evaluate Numeric
9
8≈ 1.125
8
9≈ 0.88889
πe≈ 22.459 eπ ≈ 23.141
From this we see that9 8>
8 9andπ