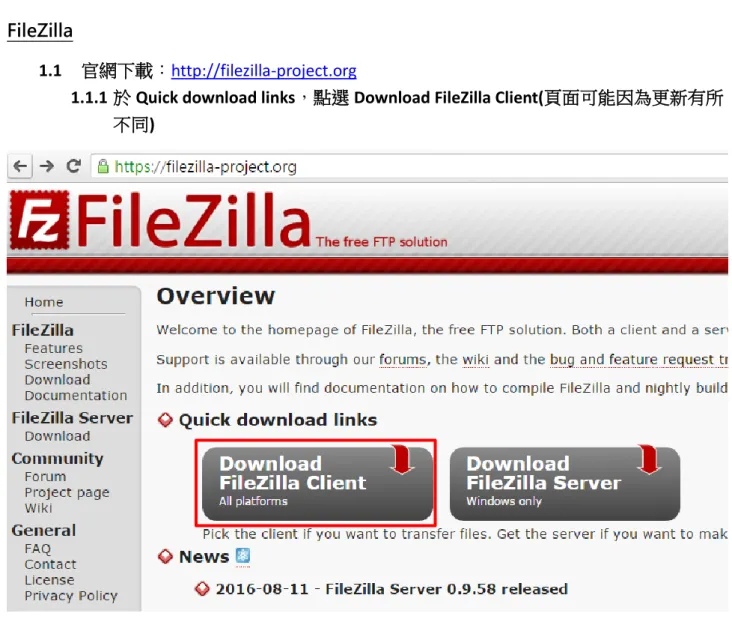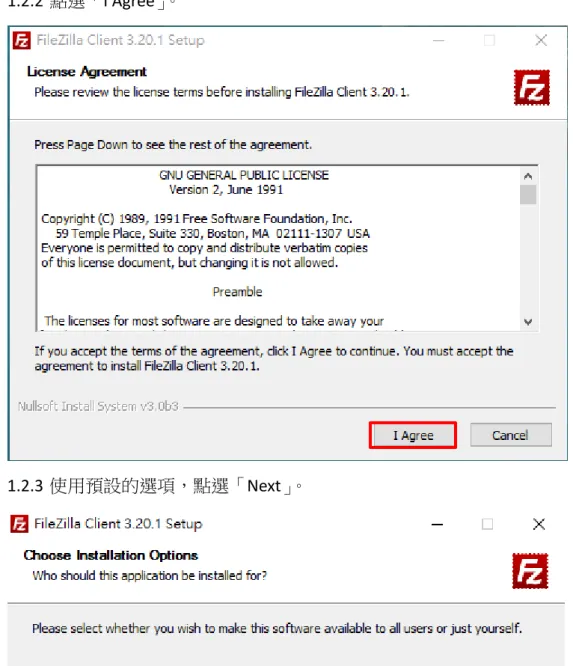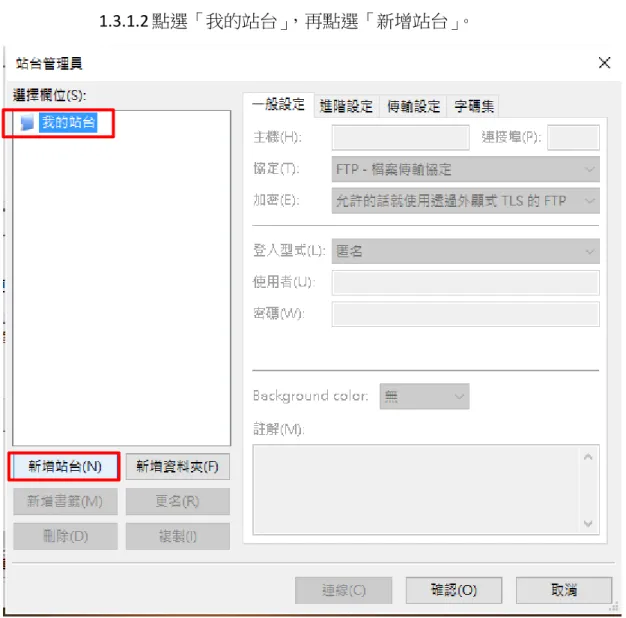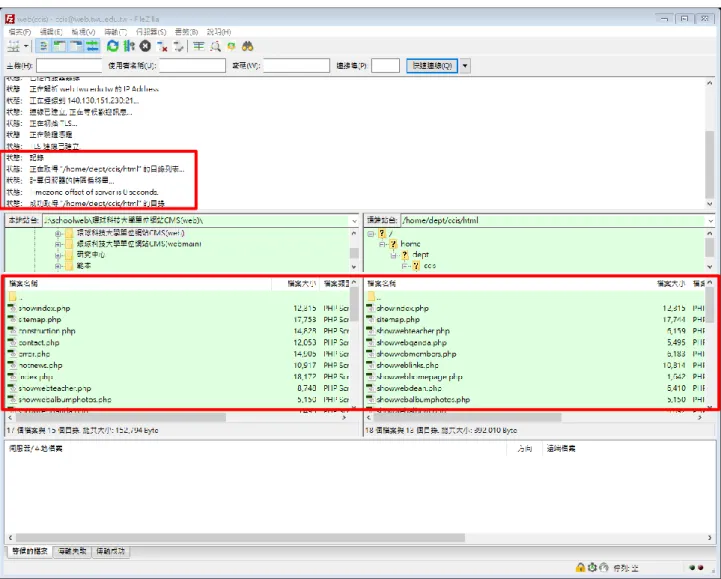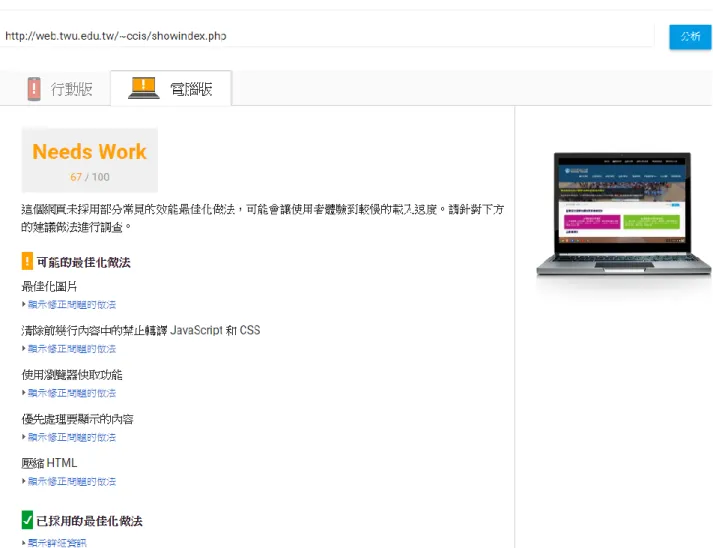圖 書 資 訊 處 資 訊 安 全 維 護 組 1
軟體名稱:FileZilla
軟體語言:繁體/簡體中文(內建多國語系)
軟體性質:免費軟體 (GNU GPL 授權)
系統支援:Windows 7/8/Win 10/Linux/Mac OSX
官方網站:http://filezilla-project.org (注意!官方下載點會綁廣告,請小心)
網頁服務名稱:「測試我的網站」
網頁服務網站:https://testmysite.withgoogle.com/intl/zh-tw
網頁服務名稱:PageSpeed Insights
網頁服務網站:https://developers.google.com/speed/pagespeed/insights/
網頁服務名稱:FileOptimizer
網頁服務網站:http://nikkhokkho.sourceforge.net/static.php?page=FileOptimizer
FileZilla
1.1 官網下載:http://filezilla-project.org
1.1.1 於 Quick download links,點選 Download FileZilla Client(頁面可能因為更新有所 不同)
1.1.2 於 Windows (32bit 或 4bit) ,點選 Download FileZilla Client(頁面可能因為更新 有所不同)進行下載 for windows 的安裝程式。
1.1.3 下載時,如出現類似對話框請忽略之(skip) ,存在適當資料夾或桌面。
圖 書 資 訊 處 資 訊 安 全 維 護 組 3
1.2 安裝
1.2.1 開啟檔案總管,對著下載的檔案連續按兩下滑鼠左鍵,準備安裝 FileZilla Client。
1.2.2 點選「I Agree」。
1.2.3 使用預設的選項,點選「Next」。
1.2.4 勾選「Desktop Icon」以建立桌面捷徑(如果需要的話),點選「Next」。
1.2.5 使用預設的安裝路徑,點選「Next」。
圖 書 資 訊 處 資 訊 安 全 維 護 組 5
1.2.6 點選「Install」。
1.2.7 安裝完成,點選「Finish」,並開啟 FileZilla。
1.2.8 安裝完成的 FileZilla Client,操作介面如下圖所示。
1.2.9 安裝程式會在桌面建立 FileZilla 的捷徑圖示,對著桌面捷徑連續按兩下滑鼠左 鍵就可以開啟 FileZilla Client。
1.3 操作說明
1.3.1 連線方式:站台管理員
1.3.1.1 點選「檔案\站台管理員」,可以建立常用的連線站台。
圖 書 資 訊 處 資 訊 安 全 維 護 組 7
1.3.1.2 點選「我的站台」,再點選「新增站台」。
1.3.1.3 一般設定:輸入站台名稱(可更名)、主機(可輸入 IP 或網址,本校公務網 站 FTP 站台,請輸入 web.twu.edu.tw)、連接埠(預設 21 可免填) 、協定請 選 「FTP-檔案傳輸協定」、加密請選「允許的話就使用外顯式 TLS 的 FTP」、登入型式請選「一般」、使用者名稱、密碼,最後點選「確認」,
完成連線主機的建立。
設定值:
主機:web.twu.edu.tw 連接埠:預設 21 可免填
協定:請選「FTP-檔案傳輸協定」
加密:「允許的話就使用外顯式 TLS 的 FTP」
登入型式:請選「一般」
使用者名稱:
密碼:
圖 書 資 訊 處 資 訊 安 全 維 護 組 9
1.3.1.4 進階設定:設定好本地端和遠端的目錄,點選「確認」
1.3.1.5 傳輸設定:使用預設值
1.3.1.6 字碼集:伺服器編碼採 utf-8 ,請選「自動偵測」
1.3.1.7 點選「站台管理員的三角形按鈕」,直接點選之前建立的連線主機,就可 以連上遠方主機。
圖 書 資 訊 處 資 訊 安 全 維 護 組 11
1.3.1.7.1 如圖示,已經連上遠方主機。
1.3.3 使用方式:
1.3.3.1 FileZilla 的介面由幾個主要的面板組成,上方是大塊的狀態列顯示伺服器 回傳的資料,中間則是本地及遠端的檔案列表,下方的檔案傳輸清單顯 示目前傳輸的狀況。這些面板利用工具列都可以隨意開啟或關閉。
圖 書 資 訊 處 資 訊 安 全 維 護 組 13
1.3.3.2 選取要上傳的檔案,按右鍵,就可以上傳(本地端)、下載(遠端)、新 增目錄、刪除、更名等等。
本地 遠端
2 測試您的網站在行動裝置上的載入速度。
https://testmysite.withgoogle.com/intl/zh-tw
我們將在最慢 1 分鐘後揭曉網站檢測結果...正在掃描您的網站。
2.1 結果
圖 書 資 訊 處 資 訊 安 全 維 護 組 15
2.2 同業比較結果
2.3 加速載入提升網站運作效能,吸引更多訪客佇足。 查看改善重點
您的報告將在一小時內出爐。
圖 書 資 訊 處 資 訊 安 全 維 護 組 17
2.4 電子郵件收到的報告
2.4.1 您的行動版網站在「測試我的網站」中的載入速度測試結果 »
2.4.2 加快網站載入速度
圖 書 資 訊 處 資 訊 安 全 維 護 組 19
3 PageSpeed Insights
前往「Google PageSpeed Insights」,輸入網址後即可為單一網頁做優化建議分析。分析結果 會以顏色與分數做為區分,分析數據中如果有需要改進的問題,會以紅色與橘色字體顯示出 報告。
https://developers.google.com/speed/pagespeed/insights/
3.1 輸入單一網頁網址點擊「分析」
3.2 分析結果
分析結果會以顏色與分數做為區分,分析數據中如果有需要改進的問題,會以紅色與橘色字 體顯示出報告。
3.2.1 行動版
圖 書 資 訊 處 資 訊 安 全 維 護 組 21
3.2.2 電腦版
4 FileOptimize
在無損狀態下將檔案壓縮到最小 MP3 減肥、圖片減肥、Office 檔案減肥 4.1 空白處按下右鍵 Add files選擇檔案
4.2 空白處按下右鍵 Optimize all files
圖 書 資 訊 處 資 訊 安 全 維 護 組 23
4.3 等待完成
4.4 本次共減省 90%檔案
PicPick 一款全功能的設計工具,並且這款工具適合每個人使用 http://ngwin.com/picpick