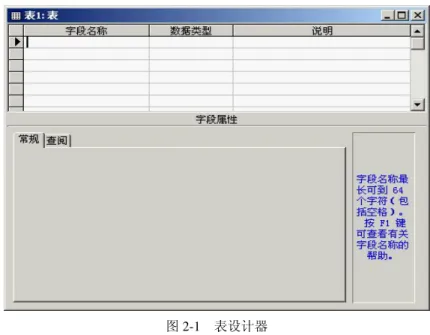第一部分 上机实训
实训一 熟悉 Access 操作环境
一、实训目的 1.熟悉 Access 的界面及基本操作方法。 2.掌握建立 Access 数据库的基本过程与操作步骤。 二、实训要求 1.熟悉 Access 的主界面,熟练掌握 Access 的常用操作。 2.加深对向导的理解,掌握其基本操作过程。 3.了解掌握 Access 数据库的建立方法,建立一个名为“学生管理”的数据库。 三、实训内容 1.首次启动和关闭 Access 程序。 2.认识 Access 的操作界面。 3.建立 Access 数据库。 四、实训过程 分析:Access 是一个典型的 Windows 应用程序,其用户界面包括图标、菜单、工具按钮 及对话框等,所有这些操作都与一般的 Windows 操作相同。 Access 的许多操作有共同的或者相似的规律,表、查询、窗体等数据库对象有类似的建 立方法及建立过程,向导及设计视图是两种主要的设计工具,是 Access 的基本方法。 在建立数据库时,要考虑数据库的名字、存储位置等。在实际应用中,建立数据库之前, 要完成数据库的设计。 1.启动 Access (1)利用“开始”菜单启动 Access。 操作步骤: 1)单击任务栏中的“开始”按钮,弹出菜单。 2)选中菜单中的“所有程序”选项,弹出下一级菜单,如图 1-1 所示。3)单击级联菜单中中的 Microsoft Access 选项,即可启动 Microsoft Access 程序。 (2)利用 Access 文件关联启动 Access。
图 1-1 通过“开始”菜单启动 Access 2.认识 Access 界面 利用前面的第一种方法启动 Access 数据库后,会显示 Access 主窗口,如图 1-2 所示。 图 1-2 Access 主窗口 3.退出 Access (1)利用“文件”菜单退出 Access。
(2)按组合键 Alt+F4 或 Alt+F+X。 (3)单击“关闭”按钮。 4.建立“图书销售管理”数据库 在 D 盘上创建一个名称为“图书销售管理”的文件夹,该文件夹是以后所有实验的工作 目录。 (1)启动时创建。在如图 1-2 所示的“新建数据库”对话框中选择“空 Access 数据库” 单选项,然后单击“确定”按钮,在弹出的如图 1-3 所示的对话框中,选择保存位置为“D:\ 图 书销售管理”,然后在“文件名”文本框中输入“图书销售管理”,单击“创建”按钮。 图 1-3 “文件新建数据库”对话框 (2)使用“新建”命令。 分析:如果已经打开了数据库,或者在启动 Access 时已将如图 1-2 所示的对话框关闭, 则可以使用此方法。 操作步骤: 1)单击“文件”→“新建”命令,或者单击工具栏上的“新建”按钮,弹出如图 1-4 所 示的“新建”对话框。 图 1-4 “新建”对话框
2)单击“常用”选项卡,选中“数据库”图标,然后单击“确定”按钮,出现如图 1-3 所示的“文件新建数据库”对话框,确定存储位置和文件名,单击“创建”按钮。 5.使用“向导”创建“联系管理”数据库 操作步骤: (1)启动 Access,在如图 1-2 所示的“新建数据库”对话框中选择“Access 数据库向导、 数据页和项目”单选项,然后单击“确定”按钮。 (2)在弹出的如图 1-5 所示的对话框中选择“联系管理”,然后单击“确定”按钮。 图 1-5 向导新建数据库对话框 (3)在弹出的类似如图 1-3 所示的窗口中,确定文件存储位置和文件名,然后单击“创 建”按钮,弹出“数据库向导”界面,如图 1-6 所示。 图 1-6 数据库向导——提示信息
(4)单击“下一步”按钮,出现如图 1-7 所示的界面,在此界面中可以选择该数据库中 数据表所包含的字段。 图 1-7 数据库向导——选择表与字段 (5)单击“下一步”按钮,出现如图 1-8 所示的界面,在此界面中可以设置窗体的显示 样式。 图 1-8 数据库向导——设置屏幕显示样式 (6)单击“下一步”按钮,出现如图 1-9 所示的界面,在此界面中可以设置报表打印的 样式。 (7)单击“下一步”按钮,出现如图 1-10 所示的界面,在此界面中设置数据库的标题, 单击“完成”按钮,数据库创建完成。
图 1-9 数据库向导——设置报表打印样式 图 1-10 数据库向导——设置标题 五、思考与练习 1.除了实训中给出的建立数据库的方法外,还有哪些方法?试简单描述其建立过程并在 计算机上实现。 2.比较几种建立数据库的方法,它们之间有何不同? 3.创建好数据库后,在 Access 窗口中有哪些按钮?它们的作用是什么? 4.除了上述退出 Access 的方法,还有哪些方法? 5.比较 Access 的操作与其他 Office 软件的操作。 6.思考“向导”的作用。 7.按照本次实验方法创建“学生管理”数据库,存放位置为“D:\学生管理”。
实训二 设计数据表
一、实训目的 1.理解 Access 数据表的结构,掌握其创建方法。 2.掌握数据表结构修改的方法。 3.掌握数据记录的输入与编辑方法。 4.熟悉数据表设计器界面,掌握其使用方法。 二、实训要求 1.阅读主教材相关内容,了解数据表结构的组成、字段的数据类型,以及为一个字段确 定数据类型的依据。 2.在具体创建数据表之前,应该完成数据表结构的设计。本实训中的数据表已经设计完 成,要求同学们首先对其进行分析,熟悉其中的各个字段。 3.了解创建数据表的其他方法。 4.注意实训过程中不同类型的数据在输入方法上的差异。 三、实训内容 1.在学生管理数据库中创建数据表。 2.设置数据表的字段属性。 3.向数据表中添加数据。 四、实训过程 分析:数据表是数据库中用来存储数据的对象,是整个数据库系统的基础。数据表的建 立和其他 Office 软件既有相似之处,又有不同之处。 在建立数据表之前,应该先对数据表进行分析,确定其包含的字段、字段类型、格式、 有效性规则等。根据分析过程,在“图书销售管理”数据库中设计“图书信息”、“图书类别”、 “员工”、“客户”、“客户订单”、“销售”、“进货”、“库存”和“供应商”9 张表来存放有关信 息,如表 2-1 至表 2-9 所示。 表 2-1 “图书信息”表的结构 字段名 类型 说明 字段大小 字段名 类型 字段大小 说明 tsbh * 文本 图书编号 10 tsdj 货币 8 定价 tsm 文本 书名 20 tslbh 数字 长整型 图书类别号 tszz 文本 作者 10 tsjj 备注 简介 tscbs 文本 出版社 20 tsfm OLE 对象 封面表 2-2 “客户订单”表的结构 字段名 类型 说明 字段大小 字段名 类型 字段大小 说明 ddh * 文本 订单号 10 ddsl 数字 整型 订单数量 khh 文本 客户号 50 ddrq 日期/时间 8 订单日期 tsbh 文本 图书编号 50 zk 文本 50 折扣 表 2-3 “客户”表的结构 字段名 类型 字段大小 说明 字段名 类型 字段大小 说明 khbh * 文本 10 客户编号 khyb 文本 50 客户邮编 khxm 文本 50 客户姓名 khEmail 文本 50 客户的 Email khdz 文本 50 客户地址 khdh 文本 50 客户电话 表 2-4 “供应商”表的结构 字段名 类型 字段大小 说明 字段名 类型 字段大小 说明 gysh* 文本 50 供应商号 gysdh 文本 50 供应商电话 gysm 文本 50 供应商名 gyszh 文本 50 供应商账号 gysdz 文本 50 供应商地址 表 2-5 “进货”表的结构 字段名 类型 字段大小 说明 字段名 类型 字段大小 说明 tsbh* 文本 10 图书编号 jhYq 文本 8 进货日期 gysh 文本 50 供应商号 jhj 文本 8 进货价 jhsl 数字 整型 进货数量 表 2-6 “库存”表的结构 字段名 类型 字段大小 说明 字段名 类型 字段大小 说明 tsbh 文本 50 图书编号 kw 文本 50 库位 kcsl 数字 8 库存数量 表 2-7 “图书类别”表的结构 字段名 类型 字段大小 说明 字段名 类型 字段大小 说明 tslbh* 自动编号 长整型 图书类型号 tsbz 文本 50 备注 tslxm 文本 50 图书类型名 表 2-8 “销售”表的结构 字段名 类型 字段大小 说明 字段名 类型 字段大小 说明 tsbh 文本 50 图书编号 xszje 货币 8 总金额 xssl 数字 整型 销售数量 ygbh 文本 50 员工编号 xsj 货币 8 销售价 ddh 文本 10 订单号 xsrq 日期/时间 8 销售日期
表 2-9 “员工”表的结构 字段名 类型 字段大小 说明 字段名 类型 字段大小 说明 ygbh* 文本 50 员工编号 ygdlmm 文本 50 员工登录密码 ygxm 文本 50 员工姓名 ygzw 文本 50 客服职务 注:其中带“*”的字段设置为主键字段。 1.创建数据表 例 1 在上次实训创建的“图书销售管理”数据库中创建一个名为“图书信息”的数据表。 操作步骤: (1)打开“图书销售管理”数据库,在数据库窗口对象列表中选择“表”,然后双击“使 用设计器创建表”,打开表设计器,如图 2-1 所示。 图 2-1 表设计器 (2)在“字段名称”列下的第一个空白行中输入“图书编号(tsbh)”,并在本行“数据 类型”列下选择“文本”,将“常规”选项卡中的“字段大小”属性值改为 10,单击工具栏上 的“主键”按钮,将“图书编号(tsbh)”字段设置为主键,如图 2-2 所示。 采用同样的方法依次完成其他字段的定义,只是不要设置“主键”了。 图 2-2 设计表字段
(3)单击工具栏上的“保存”按钮,在弹出的如图 2-3 所示的“另存为”对话框中输入 表的名称“图书信息”,然后单击“确定”按钮。 图 2-3 “另存为”对话框 利用同样的方法创建其他表。 2.设置字段属性 例 2 将“图书信息”表中的“出版社(tscbs)”字段的“默认值”属性设置为“人民邮 电出版社”。 操作步骤: (1)打开“图书销售管理”数据库,双击“表”对象中的“图书信息”表,打开“图书 信息”表的数据表视图,然后在工具栏左端“视图”列表按钮中选择“设计视图”,屏幕显示 该表的“设计视图”。也可先单击选中“图书信息”表,再单击“设计”按钮。 (2)在“设计视图”中,单击“出版社(tscbs)”字段行,这时在“字段属性”区中显 示了该字段的所有属性。 (3)在“默认值”属性框中输入“人民邮电出版社”,如图 2-4 所示。 (4)保存“图书信息”表。 图 2-4 设置字段属性
注意:在设置默认值属性时,如果输入文本值,可以不加引号,系统会自动加上引号。 例 3 设置“图书信息”表中“出版社(tscbs)”字段的有效性规则为只能在该字段中输 入“人民邮电出版社”或“机械工业出版社”。如果输入其他值,则提示“您输入的出版社信 息有误!”。 操作步骤: (1)打开“图书信息”表的“设计视图”。 (2)在设计视图中选中“出版社(tscbs)”字段,再选中“有效性规则”编辑框,在其 中直接输入“有效性规则”为"人民邮电出版社" Or "机械工业出版社"。 (3)在“有效性文本”编辑框中输入文本"您输入的出版社信息有误!"。 (4)保存“图书信息”表。 3.添加记录 例 4 为“图书信息”表添加记录。 操作步骤: (1)打开“图书销售管理”数据库。 (2)双击“图书信息”表或单击“图书信息”表,然后单击“打开”按钮,屏幕显示出 “数据表视图”。 (3)按照如图 2-5 所示输入数据。 (4)保存“图书信息”表。 图 2-5 图书信息表 用同样的方法向其他表中输入一些数据。 例 5 为“图书销售管理”数据库中的 9 个表建立关系。 操作步骤: (1)打开“图书销售管理”数据库。 (2)单击“工具栏”中的“关系”按钮,打开“关系”窗口,并弹出如图 2-6 所示的“显 示表”对话框,依次将 9 张表添加到“关系”窗口中,关闭“显示表”对话框。 (3)在“关系”窗口中,将“图书信息”表中的“图书编号(tsbh)”字段拖动到“进货” 表的“图书编号(tsbh)”字段上,松开鼠标后弹出“编辑关系”对话框,如图 2-7 所示。
图 2-6 “显示表”对话框 图 2-7 “编辑关系”对话框 在“编辑关系”对话框中,选择“实施参照完整性”复选框,再单击“确定”按钮,两 表间就有了一条连接,由此“图书信息”表和“进货”表间就建立起了一对多的关联关系,用 同样的方法创建“图书信息”与其他表之间的关系,如图 2-8 所示。 图 2-8 “关系”窗口
关闭“关系”窗口,在如图 2-9 所示的消息框中单击“是”按钮,保存设置的关系。 图 2-9 更改关系提示 五、思考与练习 1.建立数据表有哪几种方法?比较这几种方法的特点。 2.数据表有几种视图?说明各视图的作用。 3.如何在数据表中设置主键,主键的作用是什么? 4.如何在两张数据表之间建立关系,需要什么条件?
实训三 编辑数据表
一、实训目的 1.进一步加深对数据表的认识。 2.学会数据表显示形式的设置,使其更美观、方便和实用。 3.掌握数据表中的查找和替换操作。 4.能够将其他数据表中的内容导入、导出和链接到本数据库中。 二、实训要求 1.阅读教材中的相关内容,了解数据表编辑的主要任务及操作过程。 2.分析数据表中行高、列宽的设置有哪几种方法?通过“格式”→“字体”命令设置字 体的各项属性,通过“工具”→“选项”命令更改数据表的默认设置。 3.讨论在数据表中隐藏列、移动列、列标题的更名和冻结列等的方法和用途。 4.分析查找和替换记录中数据的方法和作用。 5.通过本次实训,掌握表的导入、导出和链接。 三、实训内容 1.向已经存在的数据表中添加字段。 2.将数据表中的数据排序。 3.从数据表中筛选出符合要求的数据。 4.查找和替换数据表中的数据。 5.将数据表中的数据导出。 6.从其他格式的文件中导入数据到数据表中。四、实训过程 分析:在设计数据库的过程中,往往需要对数据库中数据表的结构进行修改,对数据表 的内容进行维护,对数据表的外观进行调整。例如,根据实际需要查找或替换指定的文本、排 序表中的数据、筛选符合指定条件的记录等。 1.添加字段 例 1 在“图书销售管理”数据库中的“图书信息”表的“图书编号(tsbh)”与“作者(tszz)” 字段之间添加“书名(tsm)”字段,数据类型为文本,字段大小是 20。 操作步骤: (1)打开“图书销售管理”数据库。 (2)打开“图书信息”表的“设计”视图。 (3)选中“作者(tszz)”字段,单击工具栏中的“插入行”按钮。 (4)在出现的新的“字段名”列中输入“书名(tsm)”。 (5)在“字段类型”列中选择“文本”,设置“字段大小”为 20。 (6)保存“图书信息”表。 若单击工具栏中的“删除行”按钮即可在表的“设计”视图中删除一个字段。 2.排序记录 例 2 按“定价(tsdj)”字段的值对“图书信息”表中的记录进行升序排列。 操作步骤: (1)在“图书销售管理”中打开“图书信息”表的数据表视图。 (2)将光标定位于“定价”字段内,执行“记录”→“排序”→“升序”命令,即可得 到如图 3-1 所示的结果。 图 3-1 排序记录
3.筛选记录 例 3 筛选出“人民邮电出版社”中“图书类别号(tslbh)”为“1”的图书,并按照升序 排序。 操作步骤: (1)打开“图书信息”的数据表视图。 (2)执行“记录”→“筛选”→“高级筛选/排序”命令,弹出如图 3-2 所示的筛选窗口。 图 3-2 筛选设计视图 (3)单击设计网格的第一列“字段”行右侧的向下箭头按钮,从弹出的字段列表中选择 “出版社(tscbs)”,在“条件”行中输入“人民邮电出版社”;用同样的方法在第二列的“字 段”行中选择“图书类别号(tslbh)”字段,在其“条件”行中输入“1”。 (4)在第三列“字段”行选择“图书编号(tsbh)”,单击“图书编号(tsbh)”的“排序” 单元格,从下拉列表框中选择“升序”,设置结果如图 3-3 所示。 图 3-3 筛选示例
(5)单击 Access 工具栏上的“应用筛选”按钮执行筛选,筛选结果如图 3-4 所示。 图 3-4 筛选结果 4.查找与替换数据 例 4 在“图书信息”表中查找书名中含有“中国”字样的图书记录。 操作步骤: (1)在“图书销售管理”数据库中打开“图书信息”表的数据表视图。 (2)单击“书名”列的任意位置。 (3)执行“编辑”→“查找”命令,弹出“查找和替换”对话框。 (4)在“查找内容”文本框中输入“中国*”。 (5)单击“查找下一个”按钮,则记录指示器将显示指针指向的相应记录。 (6)继续单击“查找下一个”按钮,依次找出所有记录。 例 5 将“图书信息”表“出版社(tscbs)”字段中“南海出版社”的所有记录改为“南 海大学出版社”。 操作步骤: (1)在“图书销售管理”数据库中打开“图书信息”表的数据表视图。 (2)单击“出版社(tscbs)”字段的任意位置。 (3)执行“编辑”→“替换”命令,弹出“查找和替换”对话框。 (4)在“查找内容”文本框中输入“南海出版社”,然后在“替换为”文本框中输入“南 海大学出版社”,如图 3-5 所示。 图 3-5 “查找和替换”对话框 (5)在“查找范围”文本框中确保选中当前字段。
(6)如果一次替换一条记录,那么单击“查找下一个”按钮,找到后,单击“替换”按 钮;如果要一次性替换全部指定内容,则单击“全部替换”按钮。 5.导入、导出 例 6 将“图书销售管理”数据库中的“图书信息”表导出为 Excel 文件“图书信息.xls”。 操作步骤: (1)在“图书销售管理”数据库中打开“图书信息”表的数据表视图。 (2)执行“文件”→“导出”命令,弹出“将表‘图书信息’导出为…”对话框。 (3)选择文件保存位置为“D:\图书销售管理”,单击“保存类型”下拉列表框,选择 Microsoft Excel 97-2003,如图 3-6 所示。 图 3-6 数据表导出对话框 (4)单击“全部导出”按钮。 例 7 将“图书信息.xls”导入到“图书销售管理”数据库中,生成的表名为“图书”。 操作步骤: (1)打开“图书销售管理”数据库。 (2)执行“文件”→“获取外部数据”→“导入”命令,弹出“导入”对话框。 (3)选择查找范围为“D:\图书管理”,单击“文件类型”下拉列表框,选择 Microsoft Excel, 在列表中选择“图书信息.xls”,如图 3-7 所示。 (4)单击“导入”按钮,弹出“导入数据表向导”对话框,根据向导提示逐步单击“下 一步”按钮,依次选择数据来自工作簿中哪个工作表、“第一行包含标题”、数据保存在“新表 中”、确定字段名、在第五个对话框中给将要生成的表确定是否要主键,如图 3-8 所示。 (5)在最后一个对话框中输入生成新表的名字“图书”,单击“完成”按钮,将.xls 形式 的数据导入到数据表中,但原.xls 仍然存在。 (6)查看“图书”表的结构,比较与“图书信息”表的异同。
图 3-7 确定导入文件 图 3-8 “导入数据表向导”的第 5 个对话框 五、思考与练习 1.数据表视图的外观设置有哪些方面?各有什么特点? 2.编辑数据表有哪些操作? 3.查找与替换各有什么用途?查找与替换操作各有什么相同和不同之处? 4.数据表的导入和链接有什么区别? 5.如何隐藏列、取消隐藏,如何冻结列、取消冻结? 图书管理