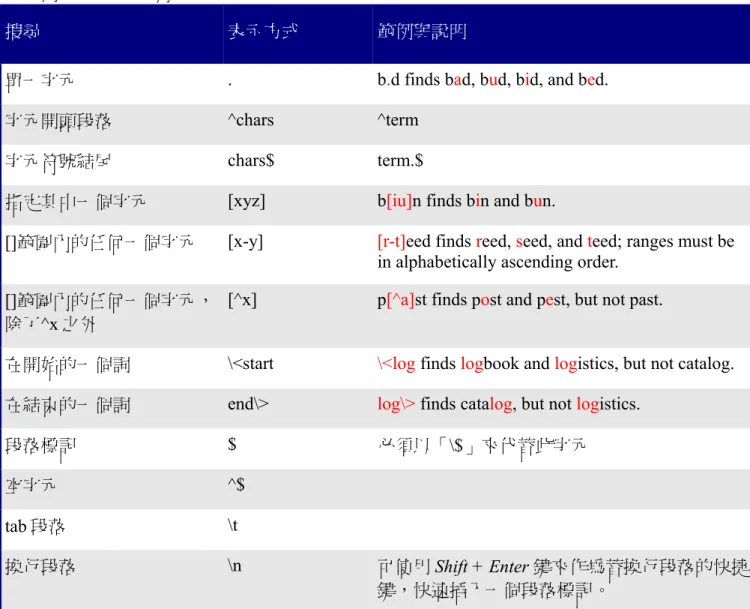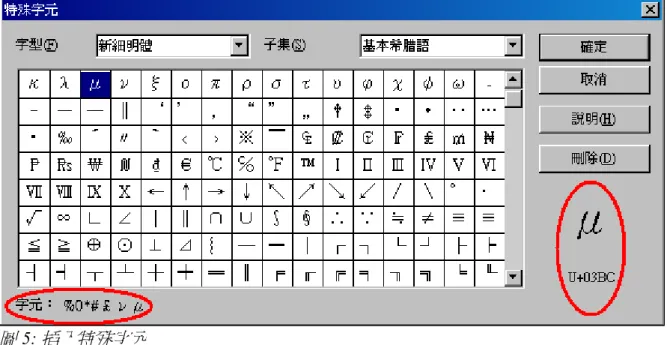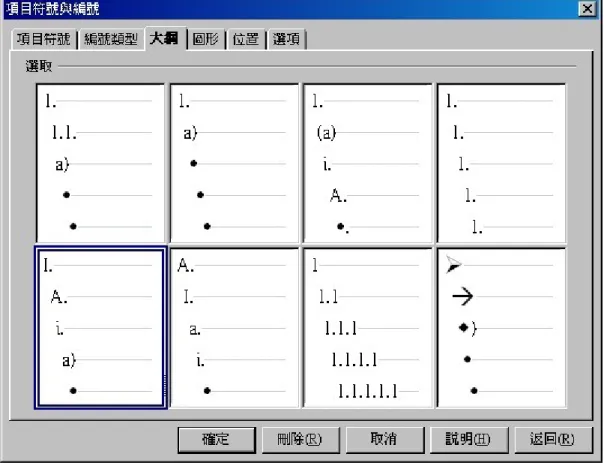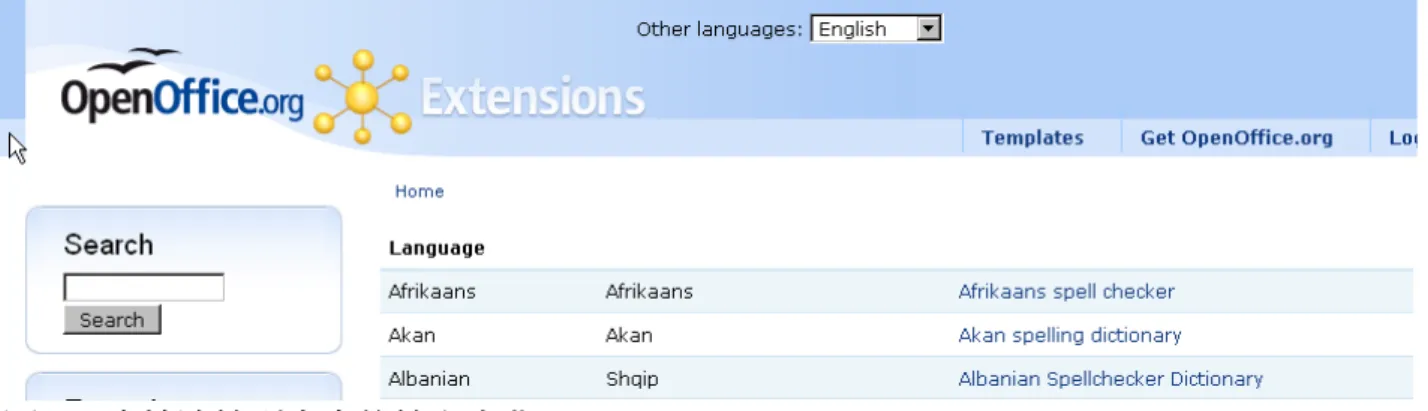第三章
編輯文件
導論 ... 1 選取文字 ... 1 不連續範圍的選取 ... 1 垂直區塊選取 ... 2 剪下、複製及貼上 ... 3 段落間的快速移動 ... 4 尋找與取代 ... 4 萬用符號 ( 正規劃表示法 ) ... 6 尋找與取代的格式 ... 7 段落樣式的尋找與取代 ... 8 插入特殊字元 ... 8 插入不斷行的空格字元與不斷行的連字符 ... 9 不斷行的空格字元 ... 9 不斷行的連字符 ... 9 選擇性連字符 ... 9 插入破折號 ... 9 Windows ... 10 格式化 ... 10 設定 Tab 定位鍵和縮排 ... 12 自行定義 Tab 定位鍵和縮排 ... 13 字型格式 ... 13 自動校正選項 ... 14 設定項目符號與編號 ... 16 項目符號與編號的工具列 ... 16 範例:設定階層編號清單 ... 17 使用註腳與尾註 ... 19 插入註腳 / 尾註 ... 19 定義 註腳 / 尾註的格式 ... 20 自動檢查拼寫 ... 20 使用語言選項 ... 21 使用詞庫 ... 23 連字符 ... 24 使用自動校正選項 ... 25 使用自動完成字詞 ... 26 使用自動圖文集 ... 27 行編號 ... 28 復原和恢復上一個指令 ... 29 變更或比較文件 ... 29 瀏覽編輯過的紀錄 ... 30 變更記錄 ... 30 接受或是捨棄變更及註解 ... 31 合併文件 ... 32 i
插入備註 ... 33 連結到其他的文件 ... 34 使用超連結 ... 34 使用參照 ... 34 使用書籤 ... 34 超連結的使用 ... 35 插入超連結 ... 35 編輯超連結 ... 36 切換插入與覆寫模式 ... 37 字數計算 ... 37 ii
導論
本章所涵蓋的基礎知識說明,是假設使用者已經對OpenOffice.org (OO.o)的 Wirter 有一定的基本認知, 並且已經閱讀過第1 章(認識 Writer)的說明。而在電腦的基本操作上,包含滑鼠的使用,鍵盤的輸入都 有一定的了解。 並且建議使用者也閱讀過第2 章(Writer 設定),了解 Writer 在基本的功能設定,如何配置成使用者習慣 的操作方式。 當使用者完成閱讀本章之後,將會了解到下列的功能使用: • 選擇、剪下、複製、貼上及移動文件 • 尋找及取代文件的文字 • 插入特殊字元 • 段落與字元符號格式 • 建立項目編號及符號列表 • 拼字檢查及如何使用語言工具、詞庫及斷字的選擇 • 使用文字自動校正,自動圖文集及行號功能 • 文字的追蹤變更、取消、重新設定及如何插入筆記 • 如何使用連結
選取文字
在Wirter 中 選取文字的方式,跟一般的應用軟體類似。只要按住滑鼠左鍵,並移動選取範圍即可。 除了選擇本文的文字區塊之外,還可以選擇不連續區塊的選取方式,包含列或是直的選取。不連續範圍的選取
要選擇不連續範圍的方式(如圖 1 所示),使用滑鼠的方式: 1) 選取第一個本文區塊的範圍。 2) 按住 Control 鍵,並且使用滑鼠來移動所需要的範圍。 3) 重複以上動作。 完成後,使用者可以使用所選擇的不連續區塊進行(複製、刪除、更改樣式及其他設定)。 備註 麥金塔電腦的使用者:使用Command 鍵來取代上述的 Control 鍵 1 選取文字使用鍵盤來選取不連續範圍: 1) 選取第一個本文區塊的範圍。 2) 按住 Shift+F8 鍵,下方的狀態列中,會從「標準」選取模式變為「補充」選取模式。 3) 按住 Shift 鍵,並使用上下左右箭頭鍵來移動指標,直到使用者需要選取的範圍。 4) 重複以上動作。 使用者可以自行練習操作,如下圖。 按住Esc 鍵離開不連續範圍選取模式。
垂直區塊選取
使用者可以垂直區塊選取文字,例如:在"列”的文字間隔之間或是表格中垂直選取(如同使用者將郵件 的文字複製、文字清單或是其它來源文字垂直選取到剪貼簿上)。要使用 OO.o 的垂直區塊選取功能, 必須由功能表選取「編輯」→「選取模式」→「區塊區域」,將狀態列上的 標準 模式變更為 BLK 模式。 接下來就可以使用滑鼠及鍵盤垂直選取所需要的文字區塊,如圖2 所示。 選取文字 2 圖 1: 不連續選取動作圖
2: 垂直選取區塊
剪下、複製及貼上
在Writer 中剪下和複製功能類似其它應用軟體文字的剪下及複製。使用者可以在文件中或是文件與文 件之間,將文字資料彼此的移動,甚至也可以將網頁的文字、圖片複製到文件上。使用者可以使用鍵 盤上的快捷鍵、滑鼠右鍵清單或是工具列上的圖示來完成這樣的功能。 要使用滑鼠來移動(剪下及複製)所選取的文字,並將要移動的文字拖曳到使用者想要放置的位置。首先 選取要複製的文字,使用滑鼠的左鍵,並且按住鍵盤上的Ctrl 鍵,移動滑鼠到文件中要貼上的位置, 然後放開滑鼠左鍵。即完成複製與貼上的動作。 選取完成要移動的文字時,使用者可以使用下列方式來完成動作。剪下: 使用「編輯」→「剪下」或是鍵盤上的
Control+X鍵,也可以使用工
具列上的
剪下的圖示。
複製: 使用「編輯」→「複製」或是鍵盤上的
Control+C鍵,也可以使用工
具列上的
複製的圖示。
貼上: 使用「編輯」。「貼上」或是鍵盤上的
Control+V鍵,也可以使用工
具列上的
貼上的圖示。
文字被剪下或是複製的結果,其文字格式將會依照來源位置的文字格式。例如:使用者複製一段含有 粗體及斜體的字型設定文字到新的位置時,而被貼上的文字字型將保留來源文字的設定。若在網頁上 或是其它文字格式與表格來源複製一段文字,其預設將會保留來源位置的設定。假如,使用者貼上一 段文字之後,感到不滿意,需要復原到上一個動作時,可以使用工具列上的 復原 圖示或是鍵盤上 Control+Z 鍵的功能。 若要保留來源文字的格式,當使用者使用貼上時,可以選擇: • 「編輯」→「選擇性貼上內容」 • 或點擊工具列上的貼上圖示中的倒三角形 • 或點擊滑鼠右鍵的貼上圖示 在工具列的選單中,選擇 未格式化的文字。 在工具列選單貼上的圖示中,選擇所要貼上的格式方式。共有五種格式可以使用,包含: OpenOffice.org Writer、DDE 連結、HTML(超文字標記語言)、已經格式化的文字[RTF]及未格式化的文 字。 3 剪下、複製及貼上 圖 3: 貼上特別的選單這個範例說明所要介紹的是:DDE 連結。所謂的 DDE(Dynamic Data Exchange;動態資料交換),就是當 使用者將A 文件的資料或物件連結到 B 文件時,用來連結 A 與 B 的物件是一個所謂的”動態”連結, 當A 文件的物件被新增、修改及刪除時,則 B 文件的連結位置也會被更動。舉例說明:當使用這在 Writer 插入一份 Calc 的試算表文件時,若 Calc 的數據資料被更動時,則插入在 Writer 中的 Calc 物件裡 面的數據資料,也將一併更動。又假設,這份Calc 的試算表被刪除後,則在 Writer 中的連結,也將會 失去連結效果。
段落間的快速移動
隨著游標將段落移動到任何位置: 1) 按住 Control+Alt 鍵。 2) 當按著 Control+Alt 鍵,可以使用向上或是向下的箭頭來移動。 該段將被移動到文件中上一段或下一段的位置;若欲一次移動多個段落,至少需選取所有欲移動段落 的一部份(包含欲移動段落中第一段的末端與最後一段的開頭),再按 Control+Alt+方向鍵 。 假如使用者使用 Solaris 的系統,所使用的鍵盤按鍵為 Control+AltGr+方向鍵。 備註 假如使用者所使用的段落突然跳到其他的位置時,最可能的原因是使用者可能按到其它的組合鍵。 注意 在某些機器上, Control+Alt+方向鍵 的組合是預設給系統畫面翻轉使用 的。使用者必須在系統中重新配置組合鍵的方式(一般在系統上的預設 鍵的設置是在顯示/顯示卡設定,可以修改快速鍵的功能)。尋找與取代
假設使用者在一篇有3000 字的文章中要尋找與替換一段文字或是一個字詞的時候,若一段一段去翻甚 至一頁一頁去找,會造成使用者困擾,並且浪費許多時間。此時使用者可以使用「尋找與取代」的功 能,來達成目的。 除了尋找與取代一段文字或是字詞,還有其它功能: • 使用萬用字元與正規劃表示法來進行完整搜尋 • 尋找與取代特定格式 • 尋找與取代段落樣式 使用者可以使用快捷鍵Control+F 鍵呼叫出尋找與取代的對話方塊,或是使用功能表「編輯」→「尋找 與取代」來呼叫此功能,如圖4 所示。 尋找與取代 41) 輸入使用者要尋找或是取代的關鍵文字或是詞在搜尋內容的對話框中。 2) 在 取代成 輸入欄中鍵入所要替換的文字或是詞。 3) 使用者可以選擇不同的搜尋選項,例如:精確搜尋、反向搜尋、全字拼寫相符或是常規表示式 搜尋等。(點選更多選項的搜尋)。 4) 當使用者完成尋找的條件設定後,點選尋找後,再使用取代。 備註 使用者可以先使用 尋找全部,將所有要被取代的文字找出來,並且點擊 全部取代,即可替換全文中,使用者所有的設定。如此一來,將可以很快 速的達到使用者的目的。 注意 在使用 全部取代 的功能時,請使用者要特別注意,一旦取代後,將無法 使用復原的功能,此時使用者可能需要一個字一個字的找,並且將被取代 的文字復原成使用者需要的樣子。 5 尋找與取代 圖 4: 尋找與取代
萬用符號
(正規劃表示法)
萬用符號(如同正規劃表示法) 的組合使用,可以幫助使用者在 OO.o 中,找尋所需要的檔案,正規劃表 示法的功能非常強大,雖然用法會有點麻煩,不過當使用者熟悉這樣的表示式時,是可以幫助使用者 節省大量的時間與精神。 表 1 為 OO.o 的正規劃表示法。 備註 線上說明文件介紹更多的正規劃表示式及用途 。 注意 一般最常見的錯誤表達方式,是使用正規表示法去找尋一個字元符號,而 通常被定義的萬用符號,如()或點,可能會造成搜尋上的錯誤。因此,如 果使用者需要使用這類符號時,必須使用「\」(反斜線)來作為跳脫字元, 例如:使用者要在一篇文章中找尋$5.00 的文字($和.均為萬用符號),因此, 當使用者在輸入搜尋字元時,必須以「\$5\.00」的方式輸入要搜尋的字元。 使用萬用符號及正規劃表示法來搜尋或替換的方式: 1) 在尋找與取代的對話框中,點擊 更多選項 的項目時,有更多的進階選項可供使用者使用。在這 延伸的對話框中,使用者可以將 常規表示式 勾選起來。 2) 輸入要搜尋的文字,包括:萬用符號,如此一來在搜尋內容的對話框中的文字,將會被使用者 輸入在取代成對話框中的文字,所取代。要注意的是,並非每一個表示常規表示式都可以被取 代,例如:(\n)就不會有作用。 3) 點擊尋找、尋找全部、取代或者全部取代 (不建議)。 尋找與取代 6表 1. 萬用符號範例(常規表示式)
搜尋 表示方式 範例與說明
單一字元 . b.d finds bad, bud, bid, and bed. 字元開頭段落 ^chars ^term
字元符號結尾 chars$ term.$
指定其中一個字元 [xyz] b[iu]n finds bin and bun.
[]範圍內的任何一個字元 [x-y] [r-t]eed finds reed, seed, and teed; ranges must be in alphabetically ascending order.
[]範圍內的任何一個字元, 除了^x 之外
[^x] p[^a]st finds post and pest, but not past.
在開始的一個詞 \<start \<log finds logbook and logistics, but not catalog. 在結束的一個詞 end\> log\> finds catalog, but not logistics.
段落標記 $ 必須以「\$」來代替此字元 空字元 ^$ tab 段落 \t 換行段落 \n 可使用Shift + Enter 鍵來作為替換行段落的快捷 鍵,快速插入一個段落標記。
尋找與取代的格式
在尋找與取代的進階選項中,有一個相當強大的功能,稱作格式。例如使用者可以強制替換標楷體字。 尋找與取代 的對話框中 (如圖 4,可以看到更多選項): 1) 在搜尋內容的對話框輸入要搜尋的文字,並且指定 格式,當使用搜尋的時候,將會連同所設定 的格式一同尋找。 2) 點擊格式來搜尋內文格式(尋找)對話框時,搜尋的內容會依照格式中所設定的方式,包含字型、 段落格式或段落樣式。選擇所需要的格式搜尋,然後確定,即可所設定的內容。例如,使用者 可以在格式內設定文字為粗體、14 點字的 Helvetica 字型的文字。 3) 將要取代的文字輸入至搜尋內容的對話框中。在要搜尋的特定文字中,指定使用者需要的特定格式(例如: the word hello in bold),將要搜尋的 指定格式內容,輸入在搜尋內容的對話框中,並且在取代成的對話框中,輸入要被取代的格式。 若要刪除特定的字元格式、點選格式的內容,可以選則無格式,則可以在尋找與取代的中,所 搜尋的文字均為文字檔。
4) 點擊尋找、尋找全部、取代或者全部取代 。
備註 假設使用者使用搜尋來找其他相同屬性的本文內容時,可以到屬性的 選項中,勾選符合使用者相同屬性的選項。若使用者忘記自己所勾選 的屬性為何時,可以使用無格式,來清除選項,並且重新設定。
段落樣式的尋找與取代
如果使用者在一篇文章中,有著許多段落樣式的設定,當使用者要替換所不需要的設定時,可以使用 段落樣式的尋找與取代,來幫助使用者快速尋找要替換的段落樣式。 1) 在使用尋找與取代的對話框中,如圖 4,選擇 搜尋樣式。 (如果使用者在屬性的選項中,指定了 特殊的樣式。) 將可以尋找與取代使用者所需要的屬性列表。 2) 尋找並取代使用者所選擇的段落樣式。 3) 點擊尋找、尋找全部、取代或者全部取代。插入特殊字元
使用者若在標準的英式鍵盤中,需要使用"特殊字元”。例如: © ¾ æ ç ñ ö ø ¢ ...等特殊字元。插入特 殊字元的方法: 1) 請將要輸入字元的指標移動到文件中,使用者所要插入的位置。 2) 由功能表「插入」→「特殊字元」,可以打開特殊字元的對話框。 如圖 5 所示。 3) 選擇使用者所要插入的特殊字元(包含任何混合的字型),在特殊字元的對話框中,選擇使用者需 要的特殊字元,然後按確定,即可插入。若使用者連續選取特殊字元,則下方的命令列,會遞 增使用者所選擇的特殊字元,並顯示使用者所顯示的。 備註 請注意,選定好的特殊字元,會出現在對話框的左下角。 注意 若使用者使用不同的字體,其中包括不同的特殊字符。若使用者沒有找到 特定的特殊字元的話,請嘗試變更字體的選擇。 插入特殊字元 1插入不斷行的空格字元與不斷行的連字符
不斷行的空格字元 為了避免兩個字詞被分開,可以使用 Control+空白鍵 來產生一個空白位置,作為與第一個字詞的連結。 不斷行的連字符 使用者可以使用不斷行的連字符 來連結一段文字或是數字。例如:一串數字為123-4567,使用者可以 在任何位置插入連字符號作為連結。可以使用 Shift+ Control + 減號 的快速鍵。 選擇性連字符 使用者可以在任何一段文字敘述,自行選擇所需要的連字符號,作為斷行的依據。插入破折號
要輸入起始或是結束的破折號,使用者可以到選擇替換破折號的選單中,由「工具」→「自動校正選 項」→「選項」設定頁面中勾選 取代破折號,即可於輸入兩個連續連字符後,將其替換為破折號。 下表中,是由A 和 B 代表文字組成字母 A 到 Z 或數字 0 到 9。 輸入的文字: 結果 A - B (A, 空白, 減號, 空白, B) A – B (A, 空白, 破折號, 空白, B) A -- B (A, 空白, 減號, 減號, 空白, B) A – B (A, 空白,破折號, 空白, B) A--B (A, 減號, 減號, B) A—B (A,破折號, B)A-B (A, 減號, B) A-B (不變) A -B (A, 空白, 減號, B) A -B (不變)
A --B (A, 空白, 減號, 減號, B) A –B (A, 空白, 破折號, B)
2 插入特殊字元
另外有一可以插入起始或是結束符號的選項,由功能表「插入」→「特殊字元」,可分別選為 U+2013 或 U+2014 的字元符號。 第三種方法是使用鍵盤的快捷鍵的方式。這些快捷鍵的使用方式將取決於使用者的作業系統的不同。 備註 使用者可以使用錄製巨集的方式來插入起始或結束符號,或是組合尚未配 置的按鍵來自訂快速鍵。例如: Ctrl+Shift+N 和 Ctrl+Shift+M。使用者可 以參閱第17 章(自訂 Writer)。 Windows 按住Alt 鍵,然後數字鍵盤上輸入: 0150 為起始符號及 0151 為結束符號。確定後,放開 Alt 鍵。
格式化
使用者可以使用樣式和格式的工具列,來編輯文章的格式。如圖1,顯示格式化工具列為浮動工具列, 並且自訂使用者所需要的 格式化功能鍵。 圖7 為文字對齊範例。 使用者編輯文件,當一段文字編輯到末端時,預設會將下一段的開頭以向左對齊為主,當然,這樣的 格式化 3 圖 7: 文字對齊方式 1 樣式和格式 5 右對齊 10 顯示/引入編號 6 左右對齊 11 顯示或引入項目符號清單 2 使用樣式 7 行距: 1 12 縮小縮排 3 左對齊 8 行距: 1.5 13 擴大縮排 4 置中 9 行距: 2 14 段落 圖6: 格式化工具列的圖示對齊方式是可以依使用者的喜好去作設定的,包含:置中對齊或左右對齊。使用左右對齊的方式時, 當輸入的文字不足時,將會以空白間隔的大小來作為對齊的條件。字與字之間、甚至是字母與字母之 間的空格將會依據字數自動調整,如圖8 所示。 OO.o 有一個 對齊 的選項,使用者可由「格式」→「段落」,對齊 標籤來設定對齊方式,如圖 9 所示。 4 格式化 圖 8: 四種選擇末端對齊的方式 圖 9: 對齊的控制選項
設定
Tab 定位鍵和縮排
預設的Tab 定位鍵有兩個影響排版的方式:在整個段落中的縮排,可以使用在格式化工具列中的 增加 縮排 按鈕,作為調整的依據。 另外一種方式,則是直接使用Tab 定位鍵來作為排版的依據,而這種方式比較不建議使用者使用。有兩 個原因: • 如果使用者使用的定位鍵間隔,是使用者自行定義調整的,然而,若這份文件寄送給其他使用 者時,當對方開啟時,其定位鍵的設定為預設時,則整份文件的排版內容將全部變更,而無法 正確顯示使用者當初排版的方式。 • 使用者任意更改預設的定位鍵的間隔,將會導致文件在開啟後,定位的空格不一致。 以上這兩種情況,都將會造成重大格式問題,如圖10 所示。 為了避免不必要得更改,請使用者盡量不要去修改預設的定位鍵間隔。然而,相反低,使用者可參照 “自行定義Tab 定位鍵和縮排”。藉由這樣的設定,可以避免文件編輯上的排版問題。 備註 使用者若需要使用一個表格,而這份表格可以作為全域環境連接,建議使用標籤來達到這樣的目的。 如果使用者要自行設定Tab 定位鍵的間隔範圍,可由「工具」→「選項」→「OpenOffice.org Writer」→「一般」,更改預設的 Tab 定位鍵的範圍,如圖 11 所示。 使用者也可以直接在頁面尺規的部份,點選右鍵,直接選擇所需要的 定量單位 ,如下圖所示。點擊一 項使用者所需要的定量單位,而這個定量單位並不會影響測量單位的改變。 格式化 5 圖10: 定位鍵設定的區別 圖 11: 選擇一個定量單位,必且設定定位間隔。 圖 12: 預設的 tab 定位鍵的定量單位設定完成後,頁面上的水平標尺會將使用者重新設定的定量單位做為預設值。
自行定義
Tab 定位鍵和縮排
若欲設定一個或多個段落之定位鍵位置,可由段落對話框 定位鍵 標籤中設定: • 雙擊標尺上任一處(左右兩旁縮排紐之間),即可開啟段落對話框,點選 定位鍵 標籤。 或者 • 於內文段落上按滑鼠右鍵,點選段落項目即可開啟段落對話框,再選擇 定位鍵 標籤頁。 使用者亦可於內文段落上按滑鼠右鍵,由快顯選單中點選編輯段落樣式項目,並選擇 定位鍵 標籤頁來 設定段落中定位鍵的位置。詳細設定可參閱第7 章(樣式作業)。 欲修改一個或多個段落之縮排,可由下列兩種方式設定: • 雙擊標尺上不在左右兩旁縮排紐之間的位置,即可出現 縮排和間隔 標籤頁。 或者 • 於內文段落上按滑鼠右鍵,點選段落項目即可開啟段落對話框,再選擇 縮排和間隔 標籤頁。 使用者亦可於點擊滑鼠右鍵後,的對話框選單中定義所需要的縮排與間隔,在文章段落中的任何一個 位置,點擊右鍵選單中的編輯段落樣式,詳細的設定,使用者可以參閱第7 章(編輯段落樣式)。字型格式
使用者可以在工具列選單的圖示中,找到需要的字型格式設定。圖13 中所顯示的是設定 字型格式工具 列的選單。 備註 強烈建議使用者使用 字元樣式,而非手動設定字元格式,詳細設定,可參閱第6 與第 7 章。 6 字型格式 1 樣式和格式 6 斜體 12 字元顏色 7 底線 13 字元背景 2 使用樣式 8 上標 14 背景顏色 3 字型名稱 9 下標 15 字元 4 字型大小 10 放大字元 5 粗體 11 縮小字元 圖13:格式化工具列的格式化符號圖示備註 要在文章中,做清除格式化的設定,可在功能表選單中選擇「格式」→「 預設格式化」,或是在文章中,選取需要預設格式化的段落,點擊右鍵, 點選快顯選單中的預設格式化項目。
自動校正選項
OpenOffice.org Writer 提供一種自動校正的功能,此功能方便於使用者在編輯文章時,可以自動校正有 別於使用者輸入習慣的設定,詳細的自動校正選項功能設定(由「工具」→「自動校正選項」→「選 項」)可到自動校正選項的對話框設定。如圖 14 所示。 對於每個自動校正的選項都有其說明,來幫助使用者了解每項功能的使用方式。對於一般常見的意外 或是意外的格式變化包括: • 水平線 。如果使用者輸入三個或三個以上的水平符號,例如:連字符號 (---)、 底線符號 (___) 或是等號 (===),再按 Enter 鍵,其效果同等於水平標尺,會自動延伸至頁面的末端。 • 項目符號與編號列表 。當使用者要建立一個符號列表 時,例如:會使用連字號 (-)、星號 (*)、 或是加號(+), 然後這些符號後面使用 空白鍵 或是 Tab 鍵來做為段落的開始,當使用者開始進 行編輯時,會以句點 (.)做為預設的列表起始位置。當使用者輸入完成,按 Enter 鍵繼續輸入下一 個段落時,下一個段落的起始位置,也會預設以句點(.)做為起始位置。 自動校正選項 7 圖 14: 自動校正選單備註 如果使用者遇到文件發生預期以外的排版格式錯誤時,可以先試著在自動校正選項中找到原因。 要啟動或是關閉自動校正的功能,可由「格式」→「自動校正」的選項中做設定,如圖15 所示,可在 清單裡的子選單做設定。 • 在輸入時:勾選此項,當使用者輸入文件時,會自動校正文件格式。 • 套用:當使用者使用這個選項時,可以自動套用這個選項的檔案。 • 套用及編輯變更:當使用者使用套用及編輯變更時,會出現一個對話框供使用者接受或拒絕所 有的變更,或是接受或拒絕特定變更。 • 自動校正選項:開啟自動校正對話框。 8 自動校正選項 圖 15:自動校正設定
設定項目符號與編號
以下有幾種方式可以用來建立項目符號與編號的清單: • 如上所述,使用自動校正選項。 • 使用樣式與格式清單來設定,詳細說明可參閱第7 章 (樣式作業)。 • 在頁面編輯的選單中,格式化工具列有提供項目符號與編號的圖示,如圖6 所示。 以上這三種方法是用來設定項目符號與編號主要方式。 要產生一個項目符號與編號列表,可以選取一段文字段落,並且點擊工具列上的顯示或隱入項目符號 清單。 備註 使用者可以依照自己的喜好去設定項目符號與編號的標籤圖示。項目符號與編號的工具列
使用者可以自行編列項目清單的符號列表(其中包含一個或多個清單編號列表,且這列表包含子列表, 例如:目錄或大綱)。使用項目符號與編號的工具列,如圖 16。使用者可以依照自己的編輯喜好,將這 工具列放置於任何自己習慣的位置。 如果使用者建立一個預設的自訂格式,所有格式的「等級」共有10 級 ,然而,在許多的情況之下,使 用者需要搭配格式的「等級」設定及項目符號設定,來作為一個完整的列表組合。而這樣的套用列表 模式,可以快速低、輕鬆低完成文件項目符號及編號的編輯,關於這部份詳細的說明,使用者可以在 第七章(樣式作業)中,有更多的樣式編輯與介紹。 設定項目符號與編號 9 1 顯示或隱入項目符號清單 7 連同-子點降一級 12 連同分級-向下移動 2 顯示/ 隱入編號 3 隱入編號 8 不帶編號插入條目 13 重新編號 4 升一級 9 向上移動 14 項目符號與編號 5 降一級 10 向下移動 6 連同-子點升一級 11 連同分級-向上移動 圖16: 項目符號與編號的工具列備註 當建立一個選擇編輯水平的項目符號與編號之後,可以使用下列的方式來 調整級別。 使用者可以使用鍵盤的快捷鍵來移動段落升一級或降一級的大綱級別。操 作方式,置於編號的段落之後,然後使用: Tab 降一級 Shift+Tab 升一級 要插入一個段號的段落,並且開始建制一個表格(在數字或是文章)。然後 按 Ctrl + Tab 鍵。
範例:設定階層編號清單
以下為一個編號清單的產生效果: I. Level-1 list itemA. Level-2 list item i. Level-3 list item
a. Level-4 list item
上例中使用到 編號1 的樣式,若欲重複套用編號樣式,可參考七章(樣式作業),自行建立一新樣式。 1) 新增預套用樣式的第一條內容,透過 樣式和格式 視窗為其套用 編號 1 樣式。 2) 由功能表「格式」→「項目符號與編號」來編輯每階層的編號樣式。 3) 由 大綱 標籤(如圖 17 所示)選擇使用者欲套用的編號樣式。 4) 使用者若要修改每階層清單的樣式,可在 選項 標籤頁中設定(如圖 18 與 19 所示)。設定頁面右 側可看到使用者所選階層的預覽;而左側 級 區域可各別設定1、2、3、4 等層級之編號樣式與 編號之前、之後的文字。 由 選項 標籤頁可將每個層級之編號設定不同的樣式,例如將第4 層編號 "a" 之後的符號遊句點 (.)改為括號「 )」。 若欲改變每階層預設的縮排,可由 位置 標籤頁針對編號對齊、對齊處、縮排處進行設定。 5) 每個層級之樣式與縮排設定完成後按確定。 10 設定項目符號與編號
設定項目符號與編號 11 圖 17: 選擇一個預設的大綱模式
圖 18: 確定大綱編號的第一層級符號
備註 有了大綱編號,使用者可以自行定義一個常用的項目符號與編號的列表。使用項目符號與編號的對話框來編輯使用者常用的基本樣式。
使用註腳與尾註
註腳的使用是用在一篇文章的最底端,可用來標註一篇文件的資訊,方便編輯或閱讀文章。 使用者要使用註腳/尾註的方法是: • 插入註腳與尾註 • 定義註腳的格式 • 在頁面中定義基本的註腳。詳細介紹可參閱第7 章(樣式作業)。插入註腳
/尾註
若要插入一個註腳/尾註,首先須將游標點在使用者要插入註腳/尾註的位置,然後由功能表「插入」→ 「註腳/尾註」,或是使用工具列上的 直接插入註腳/尾註 或 直接插入尾註,如圖 20 所示。 一個註腳/尾註的標記是在本文的頁面底部中插入註腳的部份(也就是一份文件的末端),插入後,便可 在此一註腳/尾註的區域鍵入使用者所需要的內容。 若使用者由「插入」→「註腳」,會出現一個插入註腳/尾註的對話框,如圖 21 所示,而在註腳/尾註 的框框裡,使用者可以選擇是否自動編列編號或是是否插入指定的註腳及項目。 12 使用註腳與尾註 圖 20: 在工具列上使用直接插入註腳/尾註 圖 21: 插入註腳/尾註如果使用者直接使用工具列上插入註腳/尾註或是直接插入尾註的圖示,註腳/尾註的屬性將會依照使用 者之前所設定的定義,自動載入的註釋定義。如圖22 的對話框內容。 使用者可以使用已經編輯過的註腳/尾註來作為其他文件相同的設定方式。 若刪除註腳/尾註的設定或是標記,則註腳或尾註的內容將會被自動刪除,而被影響的其他頁面的註腳 或尾註的編號,也會自動調整。
定義 註腳
/尾註的格式
要定義註腳/尾註的格式,其設定方式是由「工具」→「註腳/尾註」的設定對話框中做設定。其設定方 式如圖22 對話框中的內容;在頁尾的選項中也有類似的設定。 要定義註腳/尾註的字元符號,或是其它的屬性設定,可以參閱第 7 章(樣式作業)。自動檢查拼寫
Writer 提供了一個自動檢查拼寫的功能,而有兩個使用自動檢查拼寫的方式供使用者使用。 表示當使用者在輸入每一個英文字母的時候,會自動去檢查每一個字是否拼錯,若有出 現錯誤,則底下會出現一行紅色的線條,提醒使用者此字已經拼錯。一旦使用者修改或 訂正這是單字或是字詞,則底下的紅色線條將會消失。 表示使用者要執行文件內容獨立拼寫檢查(或使用者選擇的字詞),並可點擊該字詞的拼 寫方式及語法是否正確,如圖23 所示,如果發現使用者有拼寫或文法錯誤的地方時,則 會出現紅色的字,提醒使用者。 自動檢查拼寫 13 圖 22: 定義註腳及角註的格式底下將介紹自動檢查拼寫的特色功能: • 使用者可以將自動檢查拼寫的功能設在滑鼠右鍵的快顯選單中,當使用者不確定所編輯的文字 是否正確的時候,可以利用這強大的功能,直接將有錯誤的拼字替代掉。關於其它選單的功能, 下面的的選單中將有介紹。 • 使用者可以在拼寫的對話框中自行更該拼寫字典的語言(例如:西班牙語、法語或德語)。 • 使用者可以在自動拼寫檢查的對話框中,使用者可以自行添加字典,然後選擇所需要的字典並 且將字典加入。 • 在 選項 對話框中的自動拼寫檢查工具,可以檢查是否與數字的大小寫有所不同,可以因為文字 的不同,而做不同的選擇。在這個選項的對話框中,還可以管理自我定義的辭典,也就是說, 可以增加或刪除子點的字典及內容。
使用語言選項
OOo 提供使用者一些工具,讓使用者在編輯作業上,可以在同一份文件裡,便利的顯示多個語言或撰 寫各種語言的文件。 使用者可以為整份文件的語言設定,包括:個別段落,甚至是個別字詞和字符。在OOo 3.0 之前的版本, 更改整份文件的語言設定,是必需透過樣式的編輯的方式來修改的。而現在新的版本則便利多了,可 以在主要的選單中,找到更改的功能即可。 備註 使用字符和段落樣式依然是主要的設定方法,方便使用者快速轉換語言的設定。使用者可以參閱第7 章(樣式作業)有關如何管理語言設定。 14 使用語言選項 圖 23: 自動檢查拼寫對話框改變語系主要的優點是,使用者可以使用正確的字典檢查拼寫和自動執行文字對照表的更換,及詞庫 的本地化版本及斷字規則。 有關語言的設定工具,可由「工具」→「語言」的選項中設定,如下圖24 所示。 還有其它語言可以設定: • 選取:選擇此選項的使用方式,是使用者選取一段需要的文字或段落,作為該變更的對象。(被 選擇的文字可以包括字符或幾個段落)。 • 段落:選擇此選項的使用方式,適用於使用者可以指定鼠標所在段落的位置。 • 所有文字:選擇此選項的使用方式,是指定文件中所有的文字做變更。 另一種方法上,使用者可以改變整個文件的語系,可以使用工具列的選項來變更,使用者可由「工 具」→「選項」→「語言設定」→「語言」做設定。在預設的文件語言設定,其設定樣式如下的設定 對話框(圖 25),使用者可以在文件中選擇不同的語系設定。 注意 不一樣的選單工具選項,可以透過選項的對話框來變更OO.o 的一般設定, 而這個設定,適用於日後所有建立的文件檔。如果使用者想要改變當前預 設的語系,必須將文件的語言設定選為當前文件的唯一設定語系。 使用語言選項 15 圖 24: 語言設定選單
拼字檢查與文法的功能可以在工具列中圖示做設定 ,如果使用者在使用拼字檢查與文法的功能時, 沒有使用者所需要的字典檔,使用者可由「工具」→「語言」→「更多線上字典」自動連線到官方的 字典檔網站,直接下載更新並安裝。省去過去OO.o 的版本,還要下載並安裝的雙重步驟。 若使用者使用了拼字檢查與文法的功能,則此功能會顯示在任何頁面的狀態列中。 使用者也可以自行定義或配置一組不具有段落及字符的語法檢查。這樣的目的,是當使用者在文件中 插入一段web 網址或是程式碼片段時,不會出現相關的顯示檢查訊息。
使用詞庫
詞庫提供了單字與文字語法段落的同義查詢功能,使用者若需要使用同義字的功能時,可由「工具」 →「語言」→「同義詞詞庫」或按 Control+F7 即可使用,點選一個單字或語法,即會顯示同義字或同 義詞供使用者選擇。例如:使用者輸入一個字 “house”則會提供幾個相關意思的字,包含 “dwelling”,“legislature”或是 “sign of the zodiac”。如果使用者選擇了 “dwelling”,將會有 “dwelling”,“home”, “domicile”,“abode”及其它同義字,如圖 26 所示。16 使用詞庫
圖 25: 直接連線到官方的線上字典
連字符
設定自動以 連字符 連接的功能: 1) 按 F11 開啟樣式和格式的視窗(如圖 27)。 2) 在段落樣式的頁面中,於 預設 上按滑鼠右鍵,並且選擇 修改。 3) 在段落樣式的對話框中,選擇 直書/橫書 標籤(如圖 28)。 4) 在 以連字符連接 區域中,勾選 自動 選項。 5) 並選擇確定來儲存。 備註 若開啟了以預設選項為主的段落樣式,並且修改了其中的設定,則會影響 整份文件甚至其它檔案的設定。使用者可以個別設定連字符的功能,讓其 以連字符連接所影響的範圍可參閱第6 章 (Writer 樣式介紹) 和 第 7 章 (樣 式作業)。 連字符 17 圖 27: 修改連字符號的設定 圖 28: 開啟以連字符連接的功能使用者亦可由「工具」→「選項」→「語言設定」→「書寫輔助」的對話框 選項 區域中,選擇連字符 的設定(如圖 29),檢查特殊區域的選項。 以上修改的目的在於設定,用於連字符的最短的字詞長度、連字符之前的字元及連字符之後的字元長 度,並且,使用者可以直接點選標籤來編輯所需要的連字號之前的字母。 不檢查斷字:若選則 此項,使用者將不會被要求是否要斷字或是字典中所不認識的斷字修正。如果此 設定為被選中時,則當使用者在編輯文章時,可以手動輸入連字符號,並且將不自動確認字詞是否正 確。 指定斷字區域 :使用者可以指定斷字的區域範圍,包括:註腳、頁首及頁尾。 備註 在連字符號的選項對話框中,書寫輔助的檢查特殊區域若被啟動的話,那 麼段落樣式的格式,也將被影響。 當使用者為了 “在斷字之前的連字符” 及 “斷字之後的連字符” 而選擇 了書寫輔助的對話框後,則段落樣式的格式 “斷字末端的連字符” 及 “ 斷字前端的連字符”的設定將會被更改。 欲在單字中插入連字符,可使用 Control+減號 。即使關閉自動以連字符連接之功能,亦可於行末的單 字中插入連字符。
使用自動校正選項
使用Writer 的自動校正選項功能時,會有一份自動校正的清單來比對使用者所輸入的文字清單。例如: 當使用者輸入 “hte”的錯別字時,自動校正的選項,將會自動訂正為 “the”。使用者可由「工具」→「 自動校正選項」的對話框來做設定。在大部分的文字訂正選項,就有很好的預設設定。 備註 自動校正的選項預設是自動啟動的,若要取消這項預設值的話,可以由「格式」→「自動校正」取消勾選 在輸入時 選項。 • 要停止使用取代來檢查拼寫,可由「工具」→「自動校正選項」→「取代」的選項中,去選擇 所不需要的字或符號,並且將其刪除。 • 若要新增新的拼寫比對文字,可以將文字鍵入到 取代 輸入欄中,並且在 以 輸入欄中鍵入將被 取代的文字,並且按新增。 • 在自動校正的對話框中,有其它不同的頁面選項可以用來進行微調的動作。 18 使用自動校正選項 圖 29: 連字符的選項設定備註 可以將自動校正用來當作一種特殊符號插入的工具。例如:可以將 (c) 用來取代 ©這個符號,或是任何使用者需要的字元符號。
使用自動完成字詞
如果啟用了自動完成字詞的選項功能,Writer 會自動去猜使用者的下一個輸入關鍵字為何,並且出現選 單供使用者選擇。若出現的下一個字為使用者所需要的話,使用者只需要按Enter 鍵,即可立即覆蓋。 備註 大部分的使用者並不會使用自動完成自詞的功能,因此 Writer 預設功能是 關閉的。使用者可由「工具」→「自動校正」→「自動完成字詞」的選項 中,選擇啟用自動完成字詞的功能。 使用者可由「工具」→「自動校正」→「自動完成字詞」的頁面中,自訂使用者習慣的 自動完成字詞 的設定,如圖30 所示。 使用自動完成字詞 19 圖 30: 自動完成字詞選項• 在文字之後是否附加空格。
• 在使用者輸入文字時,是否顯示為提示。 • 可以選擇最短字長為多少,條目上限為多少。 • 從自動完成字詞中,可以刪除不要的條目。
• 可以自行定義所要接受的關鍵按鍵。有一些選項供使用者選擇,例如:方向右鍵, End 鍵, Return (Enter)鍵,空白鍵 及 Tab 鍵。
備註 當使用者建立完成自動完成字詞的功能之後,當使用者輸入第一個單字時,將會自動產生第二個關鍵字讓使用者選擇。
使用自動圖文集
自動圖文集是一個非常便利的功能,這項功能允許使用者,自動載入預設好的一些設定格式,包括: 商務名片、僅適用樣式及標準。當然,使用者可以自訂自己最常用的格式,例如:當使用者自訂了 “Senior Management”的格式時,並且自訂縮寫為 “sm”,只要使用者需要使用到這個格式時,輸入 「sm」並且按 F3,即可立即完成之前所設定的使用格式了。 要指定一些自動圖文集捷徑: 1) 在文章中輸入使用者要的文字類型。 2) 選擇文字。 3) 由「編輯」→「 自動圖文集」(或按 Control+F3)。 4) 輸入一個使用者的快捷鍵名稱。Writer 將提供一個可以讓使用者改變名稱的方式。 5) 單擊自動圖文集按鈕右側的自動圖文集對話框中,然後從選單中選擇新建一個自動圖文集(僅 限文本)。 6) 點選關閉之後,回到使用者的文件。 若要插入自動圖文集,可以使用快捷鍵F3。 備註 如果要輸入一個選擇按鈕,作為自動圖文集的輸入範本,要是使用者沒有輸入使用者名稱則無法使用這個範本。 自動圖文集有一個強大的功能,就是可以使用欄位指令。參閱第14 章(欄位指令)有更多的資訊。 20 使用自動圖文集行編號
行編號的設定可以在文件中,顯示當前文字的行編號。而這個行編號將會被顯示且列印出來。如圖31 的範例顯示出了每段文字的欄位編號。 由功能表「工具」→「行編號」勾選對話框中 顯示編號 選項,並按確定。 使用者可以自訂所需要的行編號(例如:每行顯示或是每十行顯示),並且設定每一頁的編號類型和數量。 除此之外,文字之間的分隔符號(選擇使用者任何需要的文件版本)。可以設置不同的編號方式(例如: 每12 行為一列)。 行編號 21 圖31: 行編號的範例 圖 32: 行編號的對話框復原和恢復上一個指令
復原的指令,是可以讓使用者變更最近更改過得指令,可以使用快捷鍵 Control+Z 來快速恢復,點擊工 具列上的復原圖示 ,或由功能表選擇「編輯」→「復原」。 在編輯功能列中,顯示最近復原的屬性。 使用者可以點擊工具列上 復原 指令的倒三角形,來選擇最近使用者所變更的動作。如圖34 所示。因 此使用者可以同時選擇變更或復原前幾次的動作。 在完成變更復原之後,上一個指令將變為恢復的動作。使用者若要使用 上一個指令來變更選擇,可由 功能表選擇「編輯」→「上一個指令」 或是按 Control+Y 來恢復上一個動作,也可以直接選取工具列 上 恢復撤銷指令 ,選取圖示旁邊的倒三角形,並選擇還原動作的項目。 使用者可以修改數字或是儲存還原動作的步驟。在 OpenOffice.org 中,可由「工具」→「選項」→「 OpenOffice.org」→「記憶體」中,設定 還原 區的 步驟數。但是要注意的是,這樣的動作將會造成記 憶體空間的使用,減少記憶體的容量,若使用者的記憶體空間不夠的話,將會造成系統變慢。變更或比較文件
使用者可以使用幾種不同的方式來變更或比較文件。 • 使用者可以將文件複製或變更(另存於不同的資料夾,或是根據不同的名稱作修改),再由「編 輯」→「比較文件」針對這兩份檔案做比較或變更。這是一項有用的功能,當使用者在比較文 件大小或是兩份複雜的檔案時,是很方便的。 • 保存原始檔案的一部分,會有一個問題,當使用者將文件編輯後,可能會讓檔案的大小或是編 輯複雜性增加,當一份文件有了許多版本的產生,為了快速找出使用者需要的那份修改過得檔 案,可以使用這個方式,來避免比較文件的麻煩。 • 使用Writer 的變更紀錄(一般稱為”紅線”或是”保護紀錄”),來顯示使用者新增或是變更的格 式。而後,使用者在查看這份文件時,可以清楚的看到,其他使用者所做的變更紀錄。 22 變更或比較文件 圖 33: 編輯 與 復原最近的屬性 圖 34: 最近幾次變更的屬性備註 並非所有的修改變更都會被記錄下來。例如:當使用者改變一個左右對齊的格式變化或是一組公式的更改及圖形的連結時,是不會有紀錄變更的。
瀏覽編輯過的紀錄
當使用者傳送一份文件給其他使用者編修或是審查時,使用者可以啟動編修的標記,來瀏覽編修過的 紀錄。當使用者要 保護這份文件時,為了不讓其它使用者任意修改,可以設定使用者必須輸入正確的 帳號與密碼之後才可以編輯。 1) 開啟文件之後,可由功能表「檔案」→「版本」的選項中,確認目前文件的版本。並且該選項 也會列出所有修改過的版本資訊。使用者可以儲存當前的文件,並且瀏覽過去修改版本。 2) 若有一份公開討論的文件被兩位以上的使用者修改時,請確定「編輯」→「變更」→「記錄」 的項目是被勾選的;此時這份文件的修改過程將會被記錄,則各使用者之間可以檢視對方修改 的部份是否正確。 3) 若保護這份文件避免被其他使用者更改,則可由「編輯」→「變更」→「保護紀錄」來輸入要 保護的密碼,並且在輸入完成後的對話框按確認。 備註 密碼必須至少包含有碼保護文件,這樣將會造成使用者審查文件上的困擾。5 個字符以上。若非必要得情況之下,不建議使用密變更記錄
第二章(Writer 設定) 有介紹使用者如何使用變更記錄的功能。 1) 由「編輯」→「變更」→「記錄」可開啟變更記錄的功能;是否要顯示變更處,可由「編輯」 →「變更」→「顯示」來設定。 備註 當使用者將滑鼠鼠標到變更的紀錄上面,將可以看到一個幫助的小提示, 而這個小提示包含了變更這段紀錄的作者、日期及時間。而段小訊息將可 以幫助使用者知道這段變更紀錄的時間點及人員。 2) 要在變更紀錄裡輸入註解,可由「編輯」→「變更」→「註解」中選擇變更,如圖 35 所示。除 了可以顯示延伸的小提示之外,還可以在註解中顯示是否同意或是拒絕的對話框。 變更記錄 23若從一個移動目標下一個移動目標的變化顯示,可以使用箭頭按鈕。若沒有使用評論或是變更 評論時,則此段文字的欄位將會變為空白。 3) 要取消變更紀錄時,可以再一次點擊「編輯」→「變更」→「記錄」。
接受或是捨棄變更及註解
1) 由「編輯」→「變更」→「接受或捨棄」開啟 接受或捨棄變更內容 對話框,如圖 36 所示。 2) 當使用者選擇一個變更的對話框,可以實際看出文件的變化,也可以看到更改編輯的部份。 3) 使用者可以在對話框單一點擊接受或是拒絕或是選擇變更,當然也可以點擊全部接受或是全部 拒絕變更,如果使用者不想逐一瀏覽或是選擇的話。 當變更尚未被使用者接後或是拒絕時,則會將要變更的項目顯示在列表中,當使用者選擇接受後,則 變更的部份將會從列表中移除。 24 變更記錄 圖 35: 在變更記錄時插入註解 圖 36: 接受或是捨棄的列表對話框若僅要變更特定的選項時,如:某個特定的作者、日期、動作或是各項描述。可以由 篩選 標籤頁來選 擇特定的需求,如圖37。完成篩選的條件之後,回到清單列表可以看到篩選後的選項。
合併文件
當使用者在評論一份文件的時候,同時間又有另一位讀者共同編輯,這是一個有效的方式,來幫助不 同的使用者共同評論這份文件。然而,有些時候多位讀者在同時編輯與評論同一份文件時,為了有效 且快速的閱讀這份文件。在這樣的情況下,可以快速的一次審查所有變更的動作時,可以使用Writer 所提供的合併文件的功能。合併文件前,文件中需含有變更記錄。
1) 開啟一副本。 2) 由「編輯」→「變更」→「合併文件」 選擇另外一份要比對的複製文件。 3) 在文件合併之後,會有一個如圖 36 的畫面出現,詢問使用者是否同意或是拒絕所需要合併的文 件。若使用者想要合併其他的文件時,可以關閉當前的文件,並且重複步驟2 的動作,如此一 來就可以變更或是重新檢視之前變更的紀錄。 4) 重複以上動作直到所有的文件合併完成。 當所有的文件變更合併完成後,必須另存新檔或是重新命名。比較文件
有些時候,使用者可能會忘記之前所做過的文件變更紀錄,然而,這並不是一個大問題,Writer 有提供 一個比較文件的功能,可以幫助使用者找到文件中過去被變更或是不一樣的地方。 為了做出比較文件不同的地方,使用者必須提供原始文件,如此一來,才可以比較出兩份文件不同的 地方。作法如下: 1) 打開要編輯的文件,由功能表「編輯」→「比較文件」。 2) 在貼上對話框中,選擇原始的檔案並按貼上。 變更記錄 25 圖 37: 篩選接受或是捨棄的列表選單將會自動找出一些修改過後的變更動作,並且顯示一個詢問使用者是否接受或是拒絕的對話框。透過 這樣的過程,使用者可以通過並接受或拒絕比較後文件的變更紀錄。
插入備註
當使用者在閱讀一份文件的時候,可以在閱讀的過程中,在字與字之間或是行與行之間插入使用者的 註解或是備註。而在註解的功能上面,Writer 在 OOo 3.X 版已經做了大幅度的改善,不同之前版本的註 解,在標示的標記部份有點小且難以閱讀或是不知道這份註解是由哪一位讀者所標示的,因此,新版 的OOo 將顯示這份備註是由哪為使用者所變更過得,然而備註會顯示在頁面的另一側,並且使用顏色 做辨識。 使用者要出入註解的方式非常簡單,使用者可由功能表「插入」→「備註」或是使用快速鍵 Ctrl + Alt + N。定位點的使用,是在文件中插入一個點,並且使用延伸虛線到右邊側欄的部份,並且使用者可以 在側欄的位置,輸入所要提供的資訊。OO.o 會自動在註解欄位加入時間的戳記及編輯使用者的名稱。 以作為一個可能為不同使用者的紀錄。圖38 是一個很好的例子,顯示出了兩個不同使用者所做出的備 註紀錄。 選由功能表「工具」→「選項」→「使用者資料」來設定或變更使用者的個人資訊。 如果檔案文件不只有一個人在編輯,每個作者會自動分配一個不同的背景顏色。 用滑鼠點擊註解的選單時,會出現一個提示的說明視窗,讓使用者編輯當前的註解,若使用者變更或 是刪除這個註解時,則有關這個作者的註解也都將會被更動。從這個顯示的選單中,使用者可以設定 一些基本的註解文件格式。或是改變字體類型、大小及文字對齊的方式。 使用者可以按F5 鍵啟動提示視窗。延伸說明註解的部份,並且可以點擊說明文間或是移動滑鼠指標到 說明的文字。並且可以快速的編輯或是刪除這個部份的註解。 使用這也可以使用鍵盤上的幾個快捷鍵。使用 Ctrl+Alt+Page Down 快速移動到下一頁或是使用 Ctrl+Alt+Page Up 快速移動到上一頁。 26 插入備註 圖38: OOo 3 的備註功能連結到其他的文件
當使用者在編輯一份文件的時候,可能會需要參考其他的文件資料,此時為了方便可以快速的查到相 關的資料,會在該文字或是段落上指定一個超連結,以便快速找到需要的資料檔案。OO.o 提供了三種 連結方式供使用者來連結所需要的資料的方式,指定到參考資料的來源或是連結到不同的檔案文件。 • 超連結 • 參照 • 書籤 前面兩種方式具有相同的結果,如果使用者使用 Control+click 即可立即在 OOo 裡面開啟該文件,然而, 這兩個方式還是有些不同的地方,下面為這兩個方式的主要區別: • 該超連結的本文,並不會自動更新使用者所要變更的連結項目(當然使用者可以手動變更),而變 更的文字則會自動更新並且互相參照。 • 當使用者使用超連結時,若沒有選擇內容來連接(例如本文或頁碼),則會使互相參照的方式,除 了這些之外,也可以選擇書籤的方式。使用超連結
可以使用助手來幫助使用者從文件中設定參照或是超連結。 1) 開啟文件,並且選擇使用者所要使用的參照或是超連結內容。 2) 開啟助手(可點選工具列 助手 、由「檢視」→「助手」,或直接點選F5 的快速鍵。) 3) 點擊工具列上的圖示 並且選擇插入超連結。 4) 在助手工具列中,可以選擇該文件所包含的所有要相互參照的項目。 5) 在助手工具列的清單中,選擇一個圖示作為使用者用來插入超連結的選單。 6) 使用者可以在文件中選擇要出入超連結的文字,並且將其超連結命名為使用者所需要的名稱, 來作為超連結的命名。使用參照
當使用者變更或是改寫一個標題,為了確保使用者所使用的標題或是其他項目是正確的,可使用參照 的功能來引用。詳細說明可以參閱第14 章(欄位指令)的“使用自動交叉引用”。使用書籤
使用助手來輔助編輯一個書籤,可以直接用滑鼠點擊編輯。若在HTML 的文件中,書籤的會自動轉換 為一個超連結的指標,使用者可以直接透過書籤來超連結到所需要的位置。有關書籤的詳細說明,可 以參閱第14 章(欄位指令)的“使用自動交叉引用”。 連結到其他的文件 27超連結的使用
當使用者輸入文字檔時(例如網址或是 URL),這段文字檔是可以用來作為超連結的位置指標。若使用者 輸入的為一個空白時。OO.o 會自動指向一個名稱,並且變更顏色,作為使用者用來作為超連結的部份。 使用者可由「工具」→「自動校正選項」的 選項 標籤頁勾選 識別URL 選項來做設定。 備註 如果使用者需要恢復先前設定的URL 或是超連結時,可由「編輯」→「 復原」,或是使用Control+Z 鍵,來快速恢復上一個編輯步驟。 若要更改超連結的顏色設定,可由「工具」→「選項」→ 「OpenOffice.org」→「外觀」,勾選 訪問過的連結 及 尚未訪問過的連 結 ,選擇欲設定的顏色後按確定。請注意此選項設定後,將於OOo 中所 有軟體呈現相同效果,有可能不是使用者想要的。 在 Writer 和 Calc 中可改變超連結的字元樣式,或套用一新樣式於選訪問 過的連結上。插入超連結
使用者可由超連結對話框中編輯或插入超連結(如圖 39),欲開啟此對話框可在反白現有的文字後,由功 能表「插入」→「超連結」;或是按工具列上的 超連結 鈕。 28 超連結的使用 圖 39: 超連結設定的對話框在對話框的左側,有四種類型的超連結可以選擇: • Internet: 插入一段網址,例如: http://www.google.com.tw • 電子郵件和新聞: 例如一段email 的位置。 • 文件:可以將文件已超連結的方式,直接開啟另外一份文件使用。 • 開啟新檔:使用超連結的方式開啟一份新檔。 在右上方的連結類型中,選擇一個連結目標的方式,分為 web、FTP 及 Telnet 的方式。而這部份的說明 已經超出本章的範圍,使用者可以自行操作使用。 對於一個網際網路類型的超連結而言,可以選擇的超連結類型有Web,FTP 或 Telnet,使用者可以輸入 所需的網址(URL)。 對於郵件和新聞類型的超連結,說明它是否是一個郵件或新聞鏈結,接收地址和電子郵件,也可以當 作一個連結的選擇。 對於一個文件類型的超鏈結,指定文件路徑(開啟文件按鈕,打開一個文件瀏覽器),離開這個空白, 如果使用者想要連結到一個目標在同一份文件時,選擇指定的目標與文件(例如一個特定的幻燈片)。 點擊圖示,打開目標的導航,使用者可以選擇目標,或者如果使用者知道目標的檔名,使用者可以在 輸入框中輸入該名稱。 對於一個新文件類型的超連結,指定是否要編輯新創建的文檔或只是立即建立各份文件(修改後)建立 該類型的文件(例如:writer 文件,電子表格...等)。對於建立的文件,編輯現有的可能選擇。選擇路 徑按鈕,打開一個目錄路徑。 進一步設置部分在右下角的對話框部分共同所有的超連結類型,雖然有些選擇的類型有某些類似的相 關選擇。 • 設置一個框架,以確定如開啟這個超連結的使用。這適用於已 Web 瀏覽器來開啟文件。 • 已該連結的形式指定所要提交的文件或是一個按鈕。 • 指定文本的文本將被其他使用者看見。 • 名稱 是適用的HTML 文件。這可以指定該文件將被增加一個名稱屬性為 HTML 的超連結。 • 事件按鈕:這個按鈕的目的,是可以設置一個圖示,當按下這個圖示時,將會開啟一個連結文 件。這部份已超出本章範圍,在此不做詳細的說明。